Verbinden und Verwenden von Computern
Nur für Bildungsmodelle
Im Lieferumfang folgender Modelle ist ein Jahresabonnement für die SMART Learning Suite (einschließlich der SMART Notebook Software und der Lumio) enthalten:
SBID‑7275-V2
SBID‑7286-V2
SBID‑7075
SBID‑7086
SBID‑7275
SBID‑7286
SBID‑7375
SBID‑7386
Sie können die SMART Notebook Software von der Website smarttech.com/downloads herunterladen und in der eingebetteten Windows 10-Funktion oder auf einem Raumcomputer installieren. Die Anleitung hierzu finden Sie unter Installieren und Warten von SMART Notebook 18.
Nur für Pro-Modelle
Im Lieferumfang der folgenden Modelle sind eine Raumlizenz und zehn Personenlizenzen für die SMART Meeting Pro Software enthalten:
SBID‑7275P-V2
SBID‑7286P-V2
SBID‑7075P
SBID‑7086P
SBID‑7275P
SBID‑7286P
SBID‑7375P
SBID‑7386P
Sie können die SMART Meeting Pro Software unter smarttech.com/downloads herunterladen und die Raumlizenz in der eingebetteten Windows 10-Funktion oder auf einem Raumcomputer und die Personenlizenzen auf bis zu zehn Benutzer-Laptops installieren. Die Anleitung hierzu finden Sie unter Installieren und Warten von SMART Meeting Pro 4.
Sie können zusätzliche Exemplare der SMART Software kaufen und auf anderen Computern installieren. Wenden Sie sich an einen autorisierten SMART Certified Reseller in Ihrer Nähe, um weitere Informationen zu erhalten (smarttech.com/where).
Notizen
Zusätzlich zu der SMART Notebook Software oder der SMART Meeting Pro Software benötigen Sie die folgende Software auf allen Computern, die Sie an das Display anschließen:
Software
Beschreibung
SMART Produkttreiber
Hiermit können die eingebettete Windows 10-Funktion oder angeschlossene Computer Eingangssignale vom Display erkennen.
SMART Ink
Ermöglicht das Schreiben und Zeichnen mit digitaler Tinte in Anwendungen, Dateien, Ordnern, Websites und anderen offenen Fenstern
Die Software SMART TeamWorks, ein verfügbares Add-on für SMART Board 7000 Pro Interactive Displays, erleichtert Besprechungen und ermöglicht einen reicheren und natürlicheren Informationsaustausch mit anwesenden und Remote-Teilnehmern. Wenden Sie sich an einen autorisierten SMART Fachhändler in Ihrer Nähe, um weitere Informationen zu erhalten (smarttech.com/where).
Die folgende Tabelle zeigt die empfohlenen Auflösungen und Bildwiederholraten für die Eingabequellen des Displays:
Eingabequelle | Auflösung | Bildwiederholrate |
|---|---|---|
Modelle SBID-7000-V2 | ||
HDMI 1 | 3840 × 2160 | 60 Hz |
HDMI 2 | 3840 × 2160 | 60 Hz |
HDMI 3 | 3840 × 2160 | 60 Hz |
1920 × 1080 1 | 60 Hz | |
Modelle SBID-7000 | ||
HDMI 1 | 3840 × 2160 | 60 Hz |
HDMI 2 | 3840 × 2160 | 30 Hz |
3840 × 2160 | 30 Hz | |
VGA | 1920 × 1080 2 | 60 Hz |
Sofern dies möglich ist, stellen Sie alle verbundenen Computer auf diese Auflösungen und Bildwiederholraten ein. Nähere Anweisungen finden Sie in den Unterlagen zum Betriebssystem der verbundenen Computer.
SMART Board 7000 und 7000 Pro Interactive Displays unterstützen Full High Definition (FHD) 1080p und 4K Ultra High Definition (4K UHD), sofern das Quellgerät die Mindestanforderungen für diese Auflösungen erfüllt.
Auflösung | Pixel | Details |
|---|---|---|
FHD (1080p) | 1920 × 1080 (2,1 Megapixel) | Die meisten modernen Videogeräte (Computer, Laptops, DVD-Player und Blu–ray-Disc-Player) unterstützen FHD. Überprüfen Sie die technischen Daten eines Geräts, um sich über die jeweils unterstützten Auflösungen zu informieren. SMART empfiehlt eine digitale Verbindung über HDMI oder Display Port, um optimale Ergebnisse mit FHD zu erzielen. Obwohl eine analoge VGA-Verbindung FHD möglicherweise unterstützt, verringert sich damit wahrscheinlich die Videoqualität. Dies gilt insbesondere, wenn das VGA-Kabel über 5 m lang ist. |
4K UHD | 3840 × 2160 (8,3 Megapixel) | Ein 4K-UHD-Display besitzt eine höhere Pixeldichte als ein FHD-Display. Ein 4K-UHD-Display kann das Vierfache an visuellen Informationen von FHD-Displays anzeigen. Notizen
|
SMART rät von der Verwendung einer analogen Videoverbindung zum Anzeigen von FHD- oder 4K UHD-Inhalten ab, da hochauflösende Bilder damit nicht in angemessener Bildqualität wiedergegeben werden können. Wenn Sie FHD- oder 4K UHD-Auflösungen verwenden möchten und das Quellgerät nur eine analoge Videoverbindung unterstützt, ist wahrscheinlich ein Upgrade des Quellgeräts erforderlich.
Displays können verschiedene Bildwiederholraten unterstützen, in der Regel 30 Hz oder 60 Hz. Höhere Bildwiederholraten sorgen für eine nahtlose Videowiedergabe ohne Flackern. Besonders deutlich wird dies bei der Verwendung von 4K UHD.
Die meisten Computer unterstützen eine Bildwiederholrate von 60 Hz. Die höchstmögliche Bildwiederholrate bietet ein besseres visuelles Erlebnis und optimale Farbqualität bei der Verwendung des Displays, sofern das Gerät die entsprechende Wiederholrate unterstützt. Ist dies nicht der Fall, müssen die Anzeigeeinstellungen des Geräts möglicherweise auf eine niedrigere Bildwiederholrate eingestellt werden.
Computer, auf denen SMART Software installiert ist, können wie nachfolgend gezeigt mit den Modellen SBID-7000-V2 verbunden werden.
Seitliches und unteres Anschlussfeld
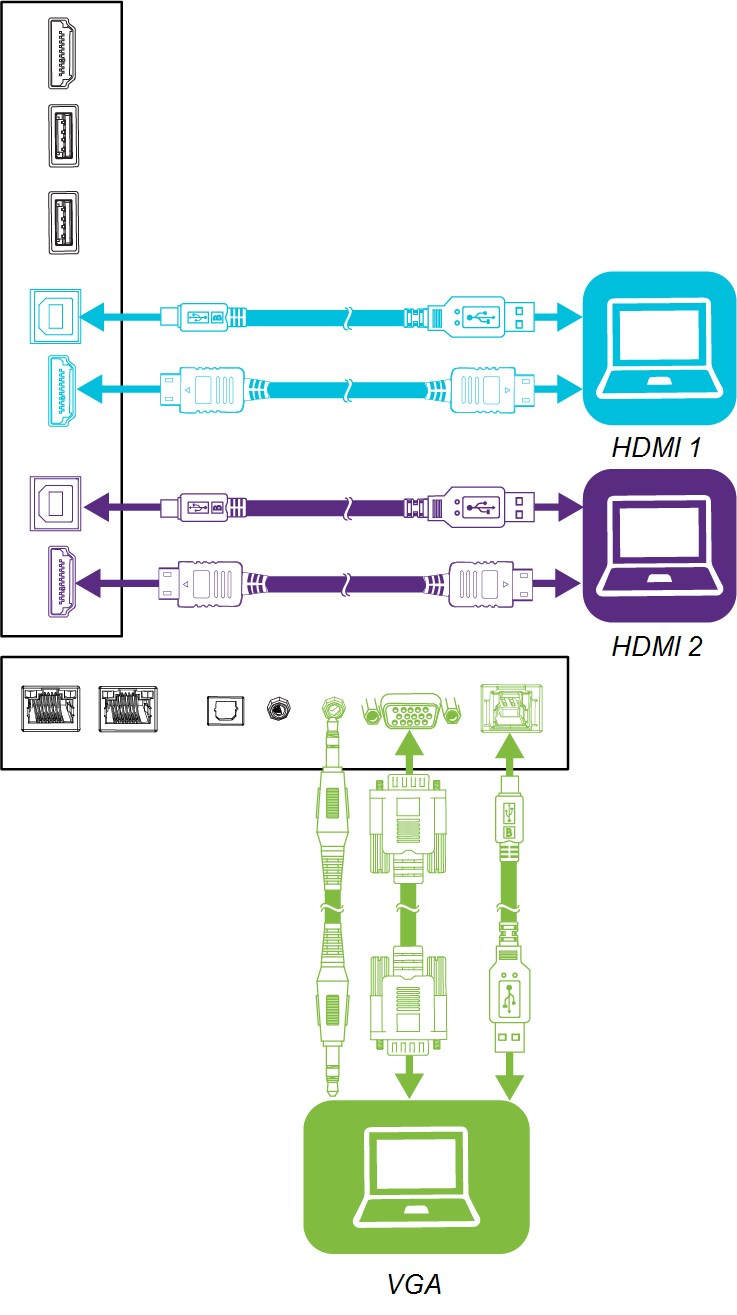
Convenience Panel
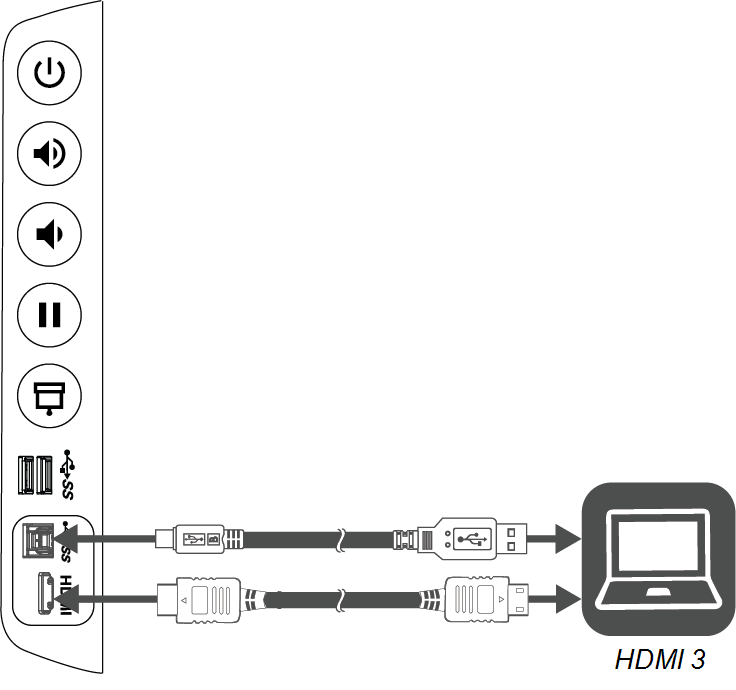
Tipp
Zwischen dem seitlichen Anschlussfeld und der Rückseite des Convenience Panel ist nur ein begrenzter Platz vorhanden. Verwenden Sie beim Herstellen der Anschlüsse innerhalb des begrenzten Platzes flexible, hochwertige Kabel, die keine größere Zugentlastungsvorrichtung beinhalten.
Computer, auf denen SMART Software installiert ist, können wie nachfolgend gezeigt mit den Modellen SBID-7000 verbunden werden.
Anschlussfeld

Convenience Panel
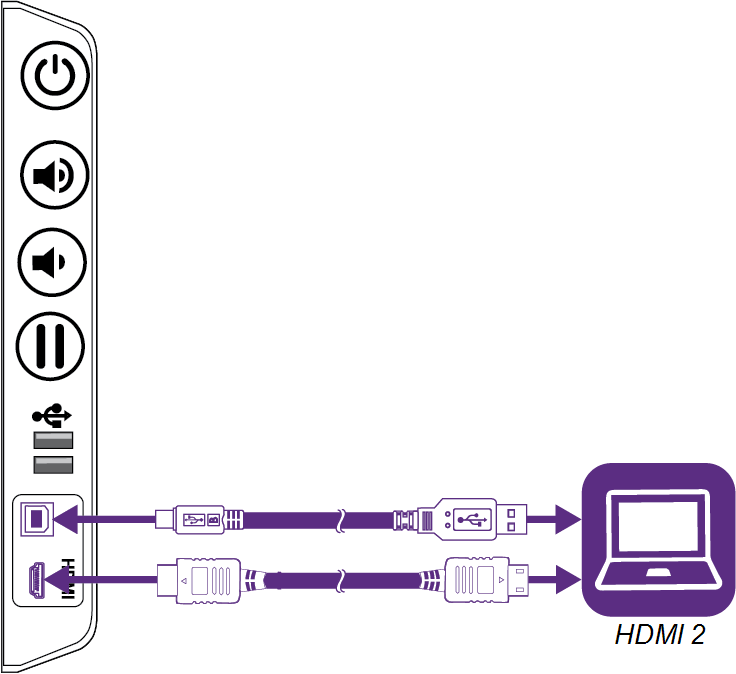
Notizen
Um mit Inhalten zu interagieren, schließen Sie ein USB-Kabel an den entsprechenden USB-Anschluss (Typ B) am Anschlussfeld oder Convenience Panel an (siehe vorherige Abbildungen).
Die Monteure Ihrer Organisation haben möglicherweise Kabel an das Anschlussfeld oder das Convenience Panel angeschlossen und diese Kabel dann hinter einer Wand oder unter dem Bodenbelag zu einem Schreibtisch oder Tisch geführt, auf dem Sie Ihren Computer aufstellen können.
Verwenden Sie die Input-App, um die Eingabe eines verbundenen Computers auf dem Display anzuzeigen.
So zeigen Sie den Eingang eines verbundenen Computers an:
Verbinden Sie den Computer mit dem Display.
Tippen Sie am unteren Bildschirmrand auf die Schaltfläche Startseite
 .
.Der Startbildschirm wird angezeigt.
Tippen Sie auf Eingabe
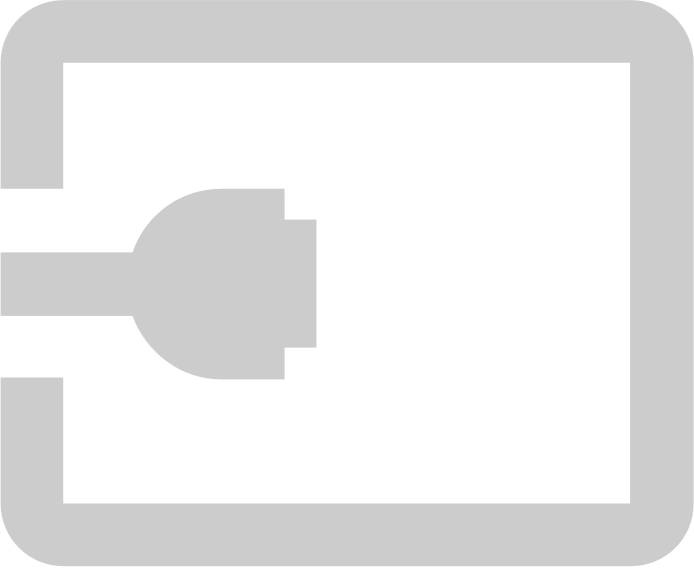 .
.Auf dem Display werden Miniaturansichten der Geräte angezeigt, die mit den Display-Eingängen verbunden sind:
Eine graue Miniaturansicht zeigt an, dass kein Gerät an einen Eingang angeschlossen ist.
Eine blaue Miniaturansicht zeigt an, dass ein Gerät an einen Eingang angeschlossen ist, sich jedoch im Ruhemodus befindet.
Eine Miniaturansicht mit Bildschirmvorschau zeigt an, dass ein aktives Gerät an einen Eingang angeschlossen ist.
Tippen Sie auf die Miniaturansicht des Computers.
Nachdem Sie einen Computer an das Display angeschlossen haben und die Eingabe des Computers unter Verwendung der Eingabe-App auf dem Display angezeigt wird, können Sie mithilfe der SMART Software Inhalte präsentieren und die Zusammenarbeit ermöglichen.
Weitere Informationen zur SMART Software finden Sie auf den folgenden Seiten im Abschnitt „Support“ der SMART Website: