Utiliser le lanceur
Le lanceur est le premier écran que vous voyez. Cet écran permet d'accéder aux différentes fonctionnalités du logiciel SMART TeamWorks. Consultez le tableau ci-dessous pour en savoir plus sur chaque fonctionnalité du lanceur.
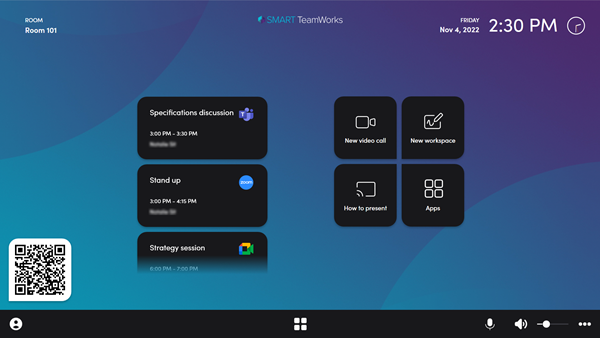

Remarque
Certains boutons n'apparaissent que dans une réunion.
Nombre | Description |
|---|---|
1 | Tapez sur pour afficher le code QR. Vous pouvez scanner le code QR avec votre appareil pour rejoindre la salle et la contrôler à distance. Conseil Masquez automatiquement le code QR et la barre inférieure lors des sessions de réunion en tapant sur Paramètres de la salle > Apparence. |
2 | Effectuez une capture d'écran de la totalité de la page de l'espace de espace de travail . La capture d'écran apparaît dans l'espace de espace de travail. Voir Effectuer des captures d'écran. Ce bouton n'apparaît que si vous êtes dans une réunion. |
3 | Effectuez une capture d'écran d'une zone de votre choix. La capture d'écran apparaît dans l'espace de espace de travail. Voir Effectuer des captures d'écran. Ce bouton n'apparaît que si vous êtes dans une réunion. |
4 | Invitez un participant ou une salle à la réunion. Voir Inviter des participants et modérer des réunions. Ce bouton n'apparaît que si vous êtes dans une réunion. |
5 | Affichez le sélecteur de tâches pour accéder à un programme ouvert ou ouvrir une application Windows. |
6 | Coupez le son du microphone. |
7 | Coupez le son de l'enceinte. |
8 | Ajustez le volume des enceintes. |
9 | Ouvrez Paramètres. |
10 | Mettez fin à la réunion. Voir Commencer et mettre fin à des réunions. Ce bouton n'apparaît que si vous êtes dans une réunion. |