Using the launcher
The launcher is the first screen you will see. This screen acts as a launchpad for accessing the different features of SMART TeamWorks software. See the table below to learn more about each of the launcher’s features.
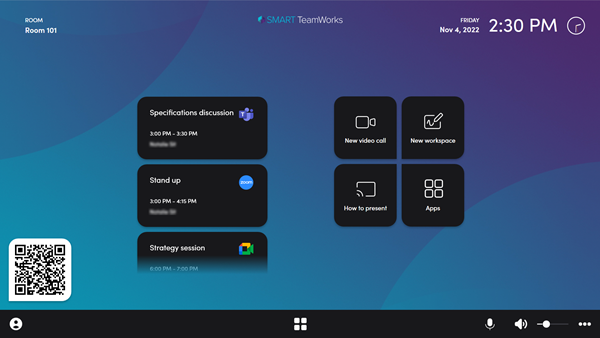

Note
Some buttons only appear when in a meeting.
Number | Description |
|---|---|
1 | Tap to show the QR code. You can scan the QR code with your device to join the room and control it remotely. Tip Automatically hide the QR code and bottom bar during meeting sessions by tapping Room Settings > Appearance. |
2 | Take a screen capture of the entire workspace page. The screen capture appears in the workspace. See Taking screen shots. This button only appears while in a meeting. |
3 | Take a screen capture of an area you select. The screen capture appears in the workspace. See Taking screen shots. This button only appears while in a meeting. |
4 | Invite a participant or a room to the meeting. See Inviting participants and moderating meetings. This button only appears while in a meeting. |
5 | Show the task switcher to access an open program or open a Windows app. |
6 | Mute the microphone. |
7 | Mute the speaker. |
8 | Adjust the speaker volume. |
9 | Open Settings. |
10 | End the meeting. See Starting and ending meetings. This button only appears while in a meeting. |