Insertar y usar navegadores web
Añade un objeto de navegador web a la página del espacio de trabajo y utilízalo tal y como lo harías con un navegador normal sin tener que salir del espacio de trabajo.
Para insertar navegadores web
Pulse
 y después pulse
y después pulse .
.Nota
Por defecto, puede insertar un máximo de dos objetos de navegación en una página de espacio de trabajo. Para cambiar este valor por defecto, abra la Configuración y cambie el Navegadores máximos por página en Espacio de trabajo Configuración.
En la barra de navegación del navegador web, escriba la dirección del sitio web que desea visitar.
Interactúe con el objeto del navegador igual que lo haría con un navegador normal o utilice la barra de herramientas del objeto para realizar diferentes acciones
Para trabajar con navegadores web
Si la barra de herramientas del navegador no es visible, seleccione el navegador para que aparezca.
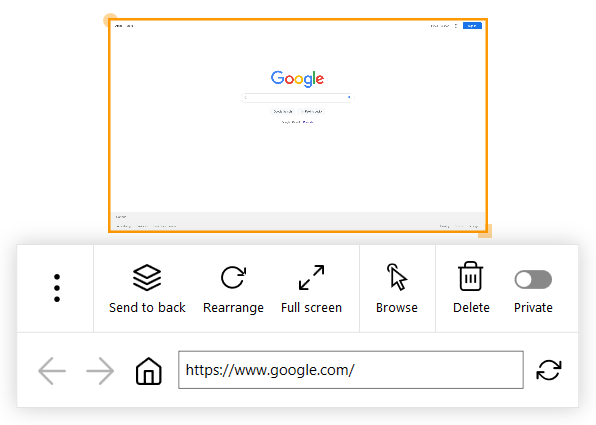
Utilice las siguientes opciones para manipular el objeto del navegador:
Enviar al fondo
Hace que el objeto aparezca debajo de los otros objetos en la página del espacio de trabajo.
Reorganizar
Devuelve el navegador a su orientación original.
Nota
Para manipular el navegador, utilice el círculo amarillo del borde del navegador para girar y utilice el cuadrado amarillo para cambiar el tamaño.
Pantalla completa Amplía el navegador para ocupar toda la pantalla. Para salir de la pantalla completa, pulse  en la parte inferior de la pantalla y luego toque Salir de la pantalla completa.
en la parte inferior de la pantalla y luego toque Salir de la pantalla completa.Navegar Bloquee el navegador.
Nota
En el modo Examinar, la posición y el tamaño del objeto están bloqueados. Para salir del modo Explorar, presiona
 y luego presiona Mover.
y luego presiona Mover.Borrar
Elimina el navegador.
Privada
Hace que el navegador sea privado.
Abrir (pulse
 )
)Abre la aplicación de explorador predeterminada en una nueva ventana.
Clonar (pulse
 )
)Clona el navegador.
Clonar como imagen (pulse
 )
)Clona el archivo como un objeto de imagen en la página del espacio de trabajo.
Palabras clave |
|