Inserting and using web browsers
Add a web browser object to the workspace page and use it just as you'd use a normal browser without having to leave the workspace.
To insert web browsers
Tap
 and then tap
and then tap .
.Note
By default, you can insert a maximum of two browser objects in a workspace page. To change this default, open Settings and change the Maximum browsers per page under Workspace Settings.
In the web browser’s navigation bar, type the address of the website you want to visit.
Interact with the browser object just as you would a normal browser, or use the object’s toolbar to perform different actions
To work with web browsers
If the browser’s toolbar isn’t visible, select the browser to make it appear.
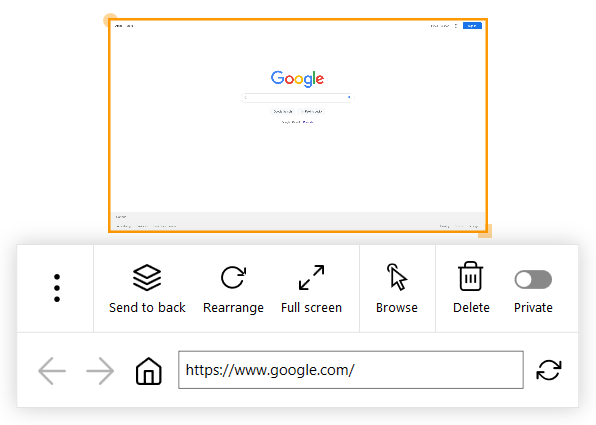
Use the following options to manipulate the browser object:
Send to back
Makes the browser appear under the other objects on the workspace page.
Rearrange
Returns the browser to its original orientation.
Note
To manipulate the browser, use the yellow circle on the browser’s border to rotate, and use the yellow square to resize.
Full screen Expands the browser to occupy the entire screen. To exit fullscreen, tap  at the bottom of the screen and then tap Exit Full screen.
at the bottom of the screen and then tap Exit Full screen.Browse Lock the browser.
Note
When in Browse mode, the browser’s position and size is locked. To exit Browse mode, tap
 then tap Move.
then tap Move.Delete
Deletes the browser.
Private
Makes the browser private.
Open (tap
 )
)Opens the default browser application in a new window.
Clone (tap
 )
)Clones the browser.
Clone as image (tap
 )
)Clones the browser as an image object in the workspace page.
Keywords |
|