Einfügen und Verwenden von Webbrowsern
Fügen Sie der Arbeitsbereichsseite ein Webbrowser-Objekt hinzu und verwenden Sie es wie einen normalen Browser, ohne den Arbeitsbereich verlassen zu müssen.
So fügen Sie Webbrowser ein
Tippen Sie auf
 und tippen Sie dann auf
und tippen Sie dann auf .
.Hinweis
Standardmäßig können Sie maximal zwei Browser-Objekte in eine Arbeitsbereichsseite einfügen. Um diese Standardeinstellung zu ändern, öffnen Sie Einstellungen und ändern Sie die Maximale Anzahl Browser pro Seite unter Arbeitsbereich Einstellungen.
Geben Sie in der Navigationsleiste des Webbrowsers die Adresse der Website ein, die Sie besuchen möchten.
Interagieren Sie mit dem Browserobjekt genauso wie bei einem normalen Browser, oder verwenden Sie die Symbolleiste des Objekts, um verschiedene Aktionen auszuführen.
So arbeiten Sie mit Webbrowsern
Wenn die Symbolleiste des Browsers nicht sichtbar ist, wählen Sie den Browser aus, damit sie angezeigt wird.
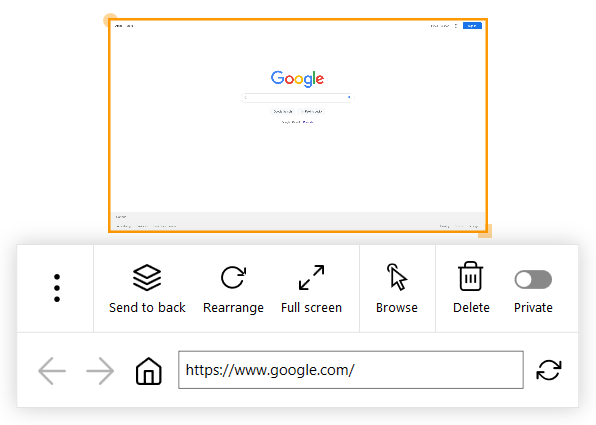
Verwenden Sie die folgenden Optionen, um das Browserobjekt zu bearbeiten:
Im Hintergrund
Lässt den Browser unter den anderen Objekten auf der Arbeitsbereichsseite erscheinen.
Neu anordnen
Bringt den Browser in seine ursprüngliche Ausrichtung zurück.
Hinweis
Verwenden Sie zum Bearbeiten des Browsers den gelben Kreis am Rand des Browsers zum Drehen und das gelbe Quadrat zum Ändern der Größe.
Vollbild Erweitert den Browser, um den gesamten Bildschirm einzunehmen. Um den Vollbildmodus zu beenden, tippen Sie auf  unten auf dem Bildschirm und tippen Sie dann auf Vollbild beenden.
unten auf dem Bildschirm und tippen Sie dann auf Vollbild beenden.Durchsuchen Browser sperren.
Hinweis
Im Durchsuchenmodus ist die Position und Größe des Browsers gesperrt. Um den Durchsuchenmodus zu verlassen, tippen Sie auf
 dann tippen Sie auf Verschieben.
dann tippen Sie auf Verschieben.Löschen
Löscht den Browser.
Privat
Macht den Browser privat.
Öffnen (tippen Sie auf
 )
)Öffnet die Standardbrowseranwendung in einem neuen Fenster.
Klonen (tippen Sie auf
 )
)Klont den Browser.
Als Bild klonen (tippen Sie auf
 )
)Klont den Browser als Bildobjekt auf der Arbeitsbereichsseite.
Schlüsselwörter |
|