Creating a Flip Out flashcard activity
Requires a SMART Learning Suite subscription
Create a flash card activity where students can flip cards over to learn about corresponding concepts.
This activity teaches one-to-one correspondence, memory, and vocabulary.
Here is an example of a Flip Out activity that teaches the parts of speech.
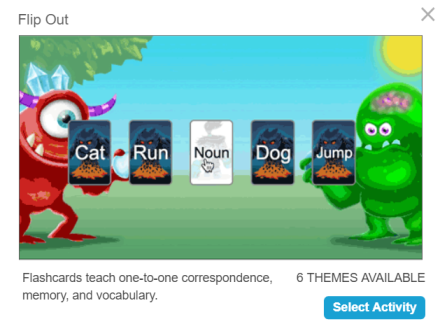
This example was created by entering five words to appear on the cards’ face-up sides and then indicating the part of speech for each word on the face-down sides.
Follow the instructions below to create your own version of this activity.
Follow the instructions below to create your own version of this activity. When you’re done, tap the Preview button to see how the activity will work for students.
To create a Flip Out flashcard activity
Click Activities
 in the SMART Notebook toolbar.
in the SMART Notebook toolbar.The Select an Activity dialog box opens.

To create a new lesson that contains this activity: From the Home page, click the Add Activities
 button and select Game Based Activities.
button and select Game Based Activities.OR
To add this activity to an existing lesson: From the Home Page, open the lesson in Editing mode, scroll in the page sorter to the point where you want to insert the activity, click
 and select Game Based Activities.
and select Game Based Activities.The Game Based Activity Templates window opens.
Select Flip Out.
The activity’s editor opens.
Enter text or tap
 to add an image in both the Facing Up and Facing Down boxes.
to add an image in both the Facing Up and Facing Down boxes.Create as many cards as you need. If you create more than 12 cards, the additional cards appear in the middle of the page, along with a Discard pile. To use the additional cards during play, discard any of the cards in play and replace them with cards from the stack in the middle.
When you’re done creating cards, click Next.
Select a theme for your activity and click Finish.
Tip
Select Custom Theme to customize the card faces, flip the cards, and add your own background image.
The activity loads and then appears on a new lesson page.
Tip
If you’re delivering the activity at the classroom display, you can add a buzzer, timer, or randomizer game element to facilitate group play. Tap  to open the game element selector, and select the game element you want to add.
to open the game element selector, and select the game element you want to add.
To play a Flip Out flashcard activity
Navigate to the lesson page that contains the activity.
Open the lesson that contains the activity in Delivery mode, and then navigate to the page with the activity, and tap Start.
Tip
To enable your students to play the activity or to make contributions from their own devices, see Connecting student devices.
Tip
If you’re delivering this activity at the classroom display, you can add a buzzer, timer, or randomizer game element to facilitate group play. Tap
 to open the game element selector, and see Adding game elements.
to open the game element selector, and see Adding game elements.Have students flip cards over to reveal what’s on the other side. For example, the face of the card may be labelled “jump,” while the back of a card may be labelled “verb.”
If you have more than 12 cards, after a card has been flipped and the answer discussed, you can drag it to the discard pile.
Tip
If the activity contains an image, you can magnify it to view it full screen. Tap anywhere to exit full screen mode.
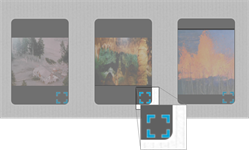
Tip
The activity controls appear in the top right corner of the page:
Use
 to turn activity sound on or off.
to turn activity sound on or off.Use
 to restart the activity.
to restart the activity. Use
 to modify the activity.
to modify the activity.
Tip
If you’d like to play again, use
 to erase the activity data and start over.
to erase the activity data and start over.
Keywords |
|