Signing in to your SMART Account
When using SMART Notebook, you need to stay signed in to access all the features in SMART Notebook and do many common tasks.
For more information, or to learn how to create a SMART Account, see Setting up a SMART Account.
To sign in to your SMART Account
In a web browser, go to the Lumio by SMART home page at suite.smarttech.com.
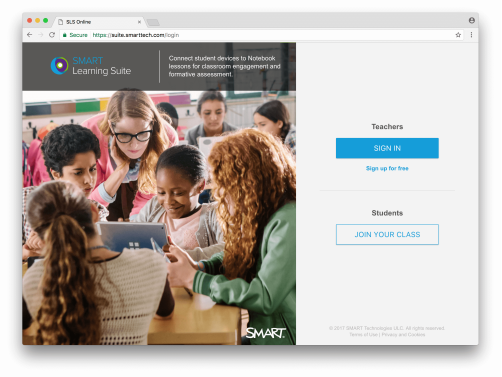
In a web browser, go to SMART Exchange at exchange.smarttech.com.
On the display, tap
 .
.Open SMART Notebook software.
From the Notebook menu, select Account > Sign in. The account sign in page opens in a browser.
Note
When you select Sign in, Notebook opens a Sign in dialog box to indicate that the sign in page has been opened in a browser. If a browser did not open to a sign in page, select Try Again.
The next sign in steps vary depending on whether you’ve used the current computer or device to sign in to your SMART Account before. Follow the steps that best describe the scenario that applies to you.
If you’ve signed in before from the current computer or device, the sign in page shows your SMART Account and any other SMART Accounts that have been signed in to from this computer.
Select your account to sign in.
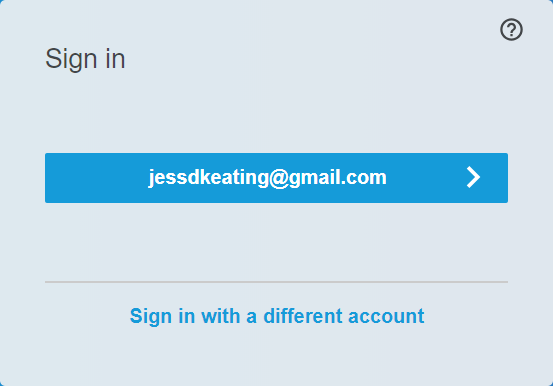
OR
If you haven’t signed in to your SMART Account on this computer or device before, select the account provider you used to set up your SMART Account.
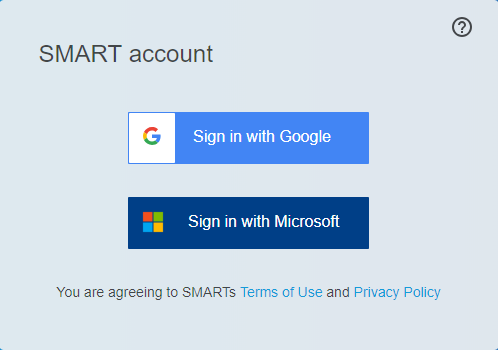
You’re directed to the account provider’s sign-in page.
If you’ve signed in to your account provider from this computer or device before, your account appears in the sign-in dialog. Select your account.
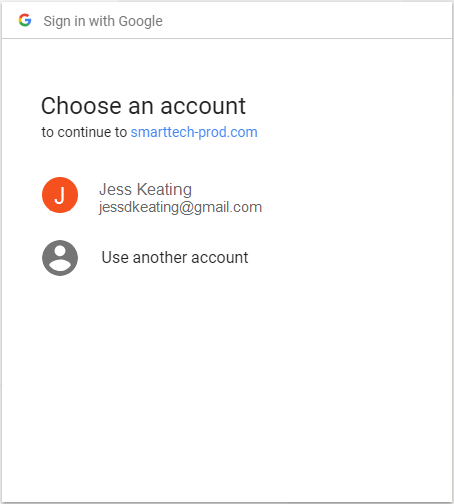
OR
If this is the first time you’ve signed in to your account provider on this computer, enter your account email address and select Next.
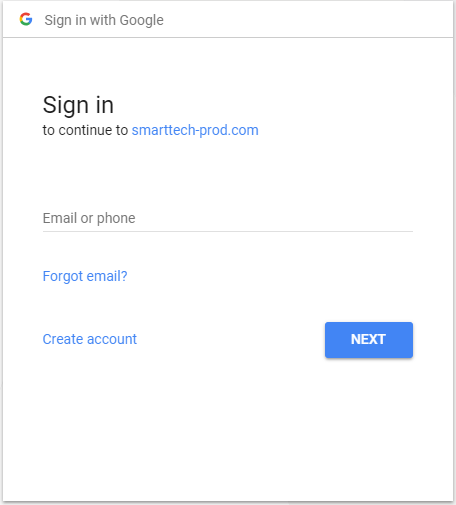
Note
If other people have used the computer or device to sign in, their accounts will also appear here. In that situation, select Use another account to sign in with your account.
Enter your password and select Next.
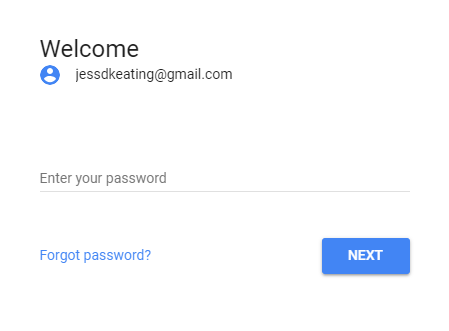
Enter the email address associated with your SMART Account and tap Next.
Enter your password and select Next.
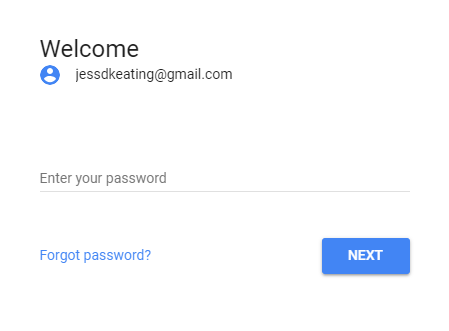
After you enter your password, the SMART Exchange reopens.
You can tell you’re signed in because the User menu and the Share a resource button replace the Sign in button in the top right corner of the screen.
After you’ve signed in, the confirmation message appears. Close the browser and return to SMART Notebook.
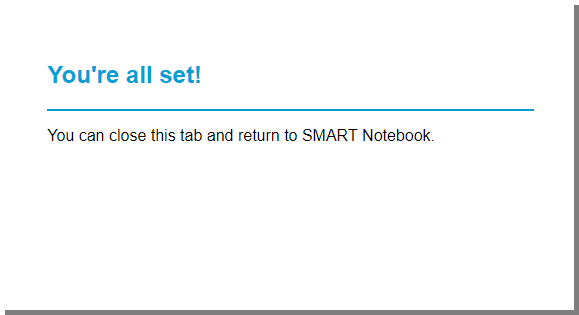
Sign in to your account.
In Notebook, close the Sign In dialog box.
The application opens after you’ve signed in.
Keywords |
|