Utiliser response 2
Disponible dans le logiciel SMART Notebook 18, response 2 est un outil d'évaluation très intuitif et simplifié, qui facilite, accélère et rend plus naturelle la création d'ensembles de questions utilisables. Se concentrant sur les évaluations formatives, ce nouvel outil aide les enseignants à évaluer les élèves efficacement afin d'orienter leur apprentissage. Les élèves accèdent à l'outil d'évaluation en naviguant jusqu'à classlab.com sur leurs appareils mobiles.
Remarque
Pour commencer à utiliser l'outil d'évaluation response 2, ouvrez-le à partir de Notebook en appuyant sur l'icône response 2 . La boîte de dialogue de paramétrage de response 2 s'ouvre. Vous pouvez alors commencer à créer et enregistrer des ensembles de questions. Chaque question doit avoir au moins deux réponses. Veillez à ce que les questions comptent moins de 150 caractères pour des performances optimales.
. La boîte de dialogue de paramétrage de response 2 s'ouvre. Vous pouvez alors commencer à créer et enregistrer des ensembles de questions. Chaque question doit avoir au moins deux réponses. Veillez à ce que les questions comptent moins de 150 caractères pour des performances optimales.
Important
Les versions précédentes des fichiers SMART Response seront converties de manière à s'ouvrir dans SMART response 2. Une boîte de dialogue apparaîtra lorsque vous tenterez d'ouvrir un fichier provenant d'une version précédente de SMART Response :
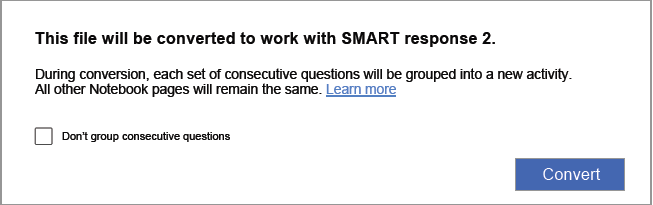
Appuyez sur Convertir pour convertir les anciennes questions SMART Response. Chaque ensemble de questions consécutives sera regroupé dans une nouvelle activité SMART response 2.
Si vous ne voulez pas grouper les questions consécutives, cochez la case Ne pas grouper les questions consécutives.
Si vous cochez la case Ne pas grouper les questions consécutives, une nouvelle activité response 2, comprenant une seule question, sera insérée sur une nouvelle page avant chaque page SMART Response du fichier. Vous verrez donc deux pages pour chaque page SMART Response du fichier SMART Response d'origine.
Appuyez sur Convertir pour confirmer la conversion de fichier.
Le fichier Notebook converti s'ouvre.
Une bannière apparaît pour indiquer que le fichier a été converti. Sélectionnez En savoir plus sur la bannière pour obtenir des informations supplémentaires.
Le processus de conversion ne capture pas certaines informations de SMART Response : les images, annotations et références croisées ne sont pas conservées ;
Les étiquettes Oui/Non et Vrai/Faux non traduites s'afficheront en tant que questions textes A) Vrai et B) Faux. Si le fichier a été traduit, les propositions resteront Oui/Non et Vrai/Faux.
Les exposants et les indices seront formatés mais aucun autre formatage de texte ne sera converti
Les références des caractères numériques ne seront pas conservées
Les types de questions mathématiques ne seront pas pris en charge
Les titres de questions vides afficheront le texte par défaut suivant : Question incomplète. Modifiez l'activité pour la terminer
Pour créer un ensemble de questions SMART response 2
Ouvrez response 2 à partir de Notebook en appuyant sur l'icône response 2
 .
.La boîte de dialogue Ajouter du contenu de response 2 s'ouvre.
Dans la boîte de dialogue Ajouter du contenu, sélectionnez le type de questionnaire que vous voulez créer. Vous pouvez créer des questions à choix multiples, de type vrai ou faux, à réponses multiples, de sondage/opinion ou à réponse courte.
L'ensemble de questions que vous choisissez déterminera le format des réponses. Par exemple, un questionnaire à choix multiples vous fournira quatre possibilités de réponse de A à D, tandis qu'un questionnaire de type vrai/faux ne proposera que des réponses Vrai et Faux.
Sélectionnez la bonne réponse pour chaque question.
Pour ajouter une autre question à votre questionnaire, appuyez sur Ajouter une question.
Appuyez sur Enregistrer
 pour enregistrer le questionnaire. Vous pourrez l'utiliser ultérieurement pour d'autres leçons.
pour enregistrer le questionnaire. Vous pourrez l'utiliser ultérieurement pour d'autres leçons.Lorsque vous avez fini, appuyez sur Suivant.
OU
Appuyez sur Précédent pour retourner à la page précédente et modifier vos questions ou ajouter d'autres questions.
Appuyez sur Terminer.
Après quelques instants, l'activité se chargera et sera prête à l'emploi.
Pour créer un ensemble de questions SMART response 2 à partir d'un fichier enregistré précédemment
Dans le menu Notebook, appuyez sur Ajouter une page. Une nouvelle page Notebook s'ouvre.
Ouvrez response 2 à partir de Notebook en appuyant sur l'icône response 2
 . La boîte de dialogue Ajouter du contenu de response 2 s'ouvre.
. La boîte de dialogue Ajouter du contenu de response 2 s'ouvre.Vous pouvez aussi sélectionner Response 2 à partir de l'assistant de création SMART lab.
Tapez sur Charger
 pour charger un fichier précédemment enregistré.
pour charger un fichier précédemment enregistré.La boîte de dialogue de sélection Charger du contenu s'ouvre.
Sélectionnez le fichier à charger, puis appuyez sur Charger.
L'ensemble de questions se charge et apparaît dans la boîte de dialogue Vérifier le contenu. Pendant que vous êtes dans la boîte de dialogue Vérifier le contenu, vous pouvez aussi supprimer des questions de votre questionnaire.
Pour supprimer une question, appuyez sur
 .
.Sélectionnez Terminer.
Après quelques instants, l'activité se chargera et sera prête à l'emploi.
Pour ajouter des questions à un ensemble de questions
Dans la boîte de dialogue Ajouter du contenu de response 2, appuyez sur Ajouter une question. La boîte de dialogue Questions s'ouvre.
Ajoutez des questions si nécessaire.
Appuyez sur Enregistrer
 pour enregistrer votre ensemble de questions. Vous pourrez l'utiliser plus tard.
pour enregistrer votre ensemble de questions. Vous pourrez l'utiliser plus tard.Appuyez sur Suivant.
L'ensemble de questions se charge et apparaît dans la boîte de dialogue Vérifier le contenu.
OU
Appuyez sur Précédent pour retourner à la page précédente et modifier vos questions.
Appuyez sur Terminer.
Après quelques instants, l'activité se chargera et sera prête à l'emploi.
Pour ajouter des images à un ensemble de questions SMART response 2
Appuyez sur l'icône Ajouter une image
 .
.Une boîte de dialogue Ouvrir apparaît.
Sélectionnez l'image à ajouter à la liste, puis appuyez sur Ouvrir.
L'image apparaît dans la boîte de dialogue Ajouter du contenu. Vous pouvez aussi faire glisser une image jusqu'au rectangle bleu en pointillés.
Une fois que toutes les réponses ont été saisies, appuyez sur Ajouter une question pour ajouter une autre question à l'ensemble.
Appuyez sur Terminé. La boîte de dialogue Ajouter du contenu s'ouvre. Si nécessaire, modifiez, supprimez ou ajoutez des questions.
Appuyez sur Terminer. Après quelques instants, l'ensemble de questions sera créé et prêt à l'emploi. Les élèves verront l'activité et le numéro d'identification de l'activité sur le SMART Board.
Appuyez sur Démarrer pour les élèves. Les élèves peuvent maintenant utiliser leurs appareils mobiles pour accéder à l'activité response 2.
Une fois l'activité en cours d'exécution, il est possible d'y accéder sur un appareil mobile si cet appareil dispose de la configuration nécessaire en termes de navigateur et de connectivité. Voir Recommandations en termes de navigateur, d'appareil, de système d'exploitation et de réseau pour SMART lab.
L'élève utilise le navigateur de l'appareil mobile pour naviguer jusqu'à classlab.com.
Sur le site Web classlab.com, les élèves saisissent le numéro d'identification de l'activité.
La boîte de dialogue Instructions de l'activité s'ouvre.
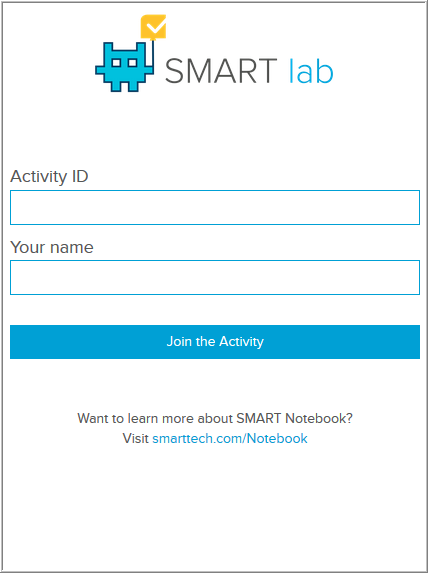
Appuyez sur OK. La première question s'ouvre.
Sélectionnez la réponse à la question, puis appuyez sur la touche fléchée pour passer à la question suivante.
Une fois que toutes les questions ont reçu une réponse, appuyez encore une fois sur la touche fléchée pour passer à la page d'envoi des questions. Sur cette page, vous pouvez obtenir des informations sur le questionnaire ou vous déconnecter du questionnaire
Appuyez sur Envoyer toutes les réponses.
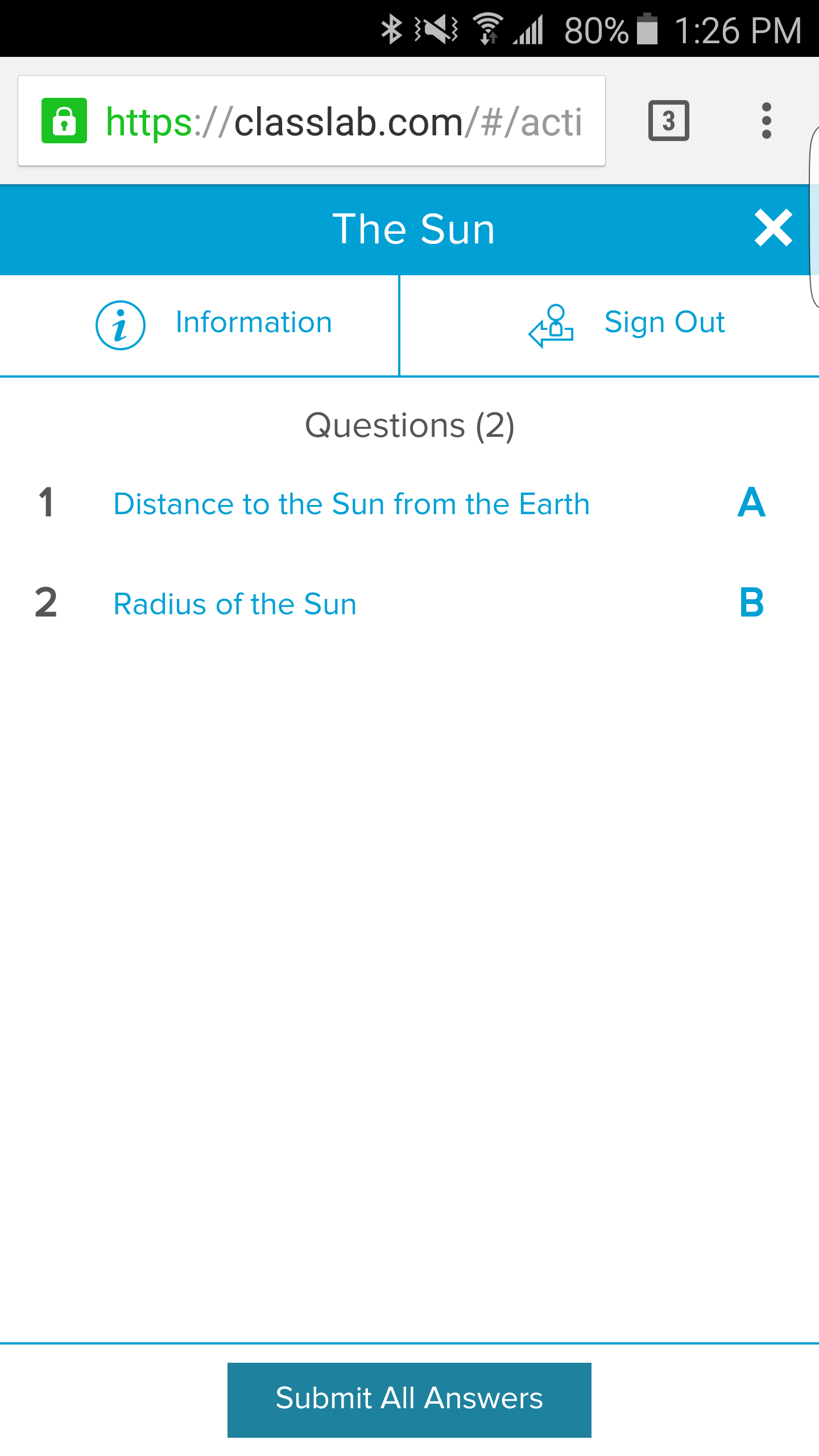
Une page de confirmation s'ouvre.
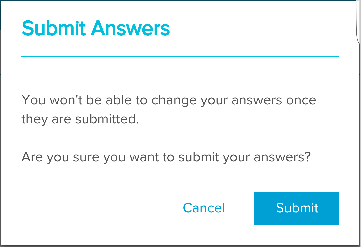
Appuyez sur Envoyer. L'enseignant vérifiera les résultats avec la classe.
Pour vérifier les résultats sur l'appareil
Lorsque l'enseignant appuie sur Vérifier, les élèves reçoivent sur l'appareil des retours d'information instantanés pour chaque question. Si un utilisateur tape sur une question sur la page de vérification finale, il sera redirigé vers cette question pour voir les propositions disponibles
Le pourcentage de bonnes réponses est indiqué en bas de l'écran de l'appareil.
Une fois la vérification terminée, appuyez sur Déconnexion. Une invite demandant à l'utilisateur de confirmer qu'il veut quitter l'activité s'ouvre.

Appuyez sur Quitter l'activité. L'activité se ferme et l'élève est renvoyé vers le site Web classlab.com initial.
Mots clés |
|
Documents associés |