Uso de SMART response 2
Disponible dentro del software SMART Notebook, Response 2 es una herramienta de evaluaciones muy intuitiva y simplificada, que hace más fácil, rápido y natural crear grupos de preguntas que se pueden aplicar. Al centrarse en las evaluaciones formativas, la nueva herramienta atiende la necesidad que tienen los educadores de evaluar a los alumnos de forma eficaz para orientar el aprendizaje. Los alumnos acceden a la herramienta de evaluaciones navegando a classlab.com en sus dispositivos móviles.
Nota
Para empezar a utilizar la herramienta de evaluaciones Response 2 presionando el icono de Response 2 . Se abrirá el cuadro de diálogo de configuración de Response 2. Ya puede empezar a crear y guardar grupos de preguntas. Cada pregunta requiere al menos dos respuestas. Mantenga las preguntas en menos de 150 caracteres o menos para el funcionamiento adecuado.
. Se abrirá el cuadro de diálogo de configuración de Response 2. Ya puede empezar a crear y guardar grupos de preguntas. Cada pregunta requiere al menos dos respuestas. Mantenga las preguntas en menos de 150 caracteres o menos para el funcionamiento adecuado.
Importante
Las versiones anteriores de los archivos de SMART Response se convertirán para que se abran en SMART Response 2. Aparecerá un cuadro de diálogo cuando intente abrir un archivo desde una versión anterior de SMART Response.
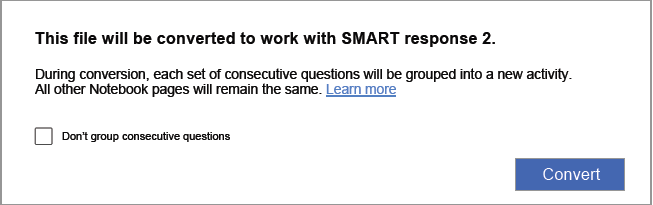
Presione Convertir para convertir las antiguas preguntas de SMART Response. Cada grupo de preguntas consecutivas se agruparán en una nueva actividad de SMART Response 2.
Si no desea agrupar preguntas consecutivas, seleccione la casilla de verificación No agrupar preguntas consecutivas.
Si selecciona la casilla de verificación No agrupar preguntas consecutivas, cada página de SMART Response del archivo obtendrá una nueva actividad de pregunta única de Response 2 insertada en una nueva página delante de ella. Verá dos páginas por cada página de SMART Response en el archivo original de SMART Response.
Presione Convertir para confirmar la conversión del archivo.
Se abrirá el archivo de Notebook convertido.
Aparecerá un banner que indica que el archivo se ha convertido. Seleccione Más información en el banner para obtener información adicional.
El proceso de conversión no captura ciertas elementos de información de SMART Response: imágenes, anotaciones y referencias cruzadas no se conservan;
Las etiquetas Sí/No y Verdadero/Falso sin traducir se mostrarán como preguntas de texto A) Verdadero y B) Falso. Si el archivo se ha traducido, las opciones seguirán siendo Sí/No y Verdadero/Falso.
Los superíndices y subíndices se formatearán pero no se convertirá ningún otro formato de texto.
No se mantendrán las referencias de caracteres numéricos
Los tipos de preguntas matemáticas no serán compatibles
Los títulos de preguntas vacíos mostrarán el siguiente texto predeterminado: Pregunta incompleta. Editar actividad para completar
Para crear un grupo de preguntas de SMART Response 2
Abra Response 2 desde Notebook presionando el icono de Response 2
 .
.Se abrirá el cuadro de diálogo Añadir contenido de Response 2.
En el cuadro de diálogo Añadir contenido, seleccione el tipo de prueba que desee crear. Puede crear preguntas de opción múltiple, verdadero o falso, respuesta múltiple, encuesta/opinión o respuesta corta.
El grupo de preguntas de la prueba que elija determinará el formato de la respuesta. Por ejemplo, una prueba de respuesta múltiple tendrá cuatro posibles respuestas de A a D, mientras que una prueba de verdadero o falso tendrá solo respuestas de verdadero o falso.
Seleccione la respuesta correcta para cada pregunta.
Para añadir otra pregunta a su prueba, presione Añadir pregunta.
Presione Guardar
 para guardar la prueba. Puede utilizarlo posteriormente para otras clases.
para guardar la prueba. Puede utilizarlo posteriormente para otras clases.Cuando termine, presione Siguiente.
O bien
Presione Anterior para volver a la página anterior y editar sus preguntas o añadir más preguntas.
Presione Finalizar.
Después de unos momentos, la actividad se cargará y ya se podrá usar.
Para crear un grupo de preguntas de SMART Response 2 a partir de un archivo guardado previamente
En el menú de Notebook, presione Añadir página. Se abrirá una nueva página de Notebook.
Abra Response 2 desde Notebook presionando el icono de Response 2
 . Se abrirá el cuadro de diálogo Añadir contenido de Response 2.
. Se abrirá el cuadro de diálogo Añadir contenido de Response 2.También puede seleccionar Response 2 en el Asistente de creación de SMART lab.
Pulse Cargar
 para cargar un archivo guardado previamente.
para cargar un archivo guardado previamente.Se abrirá el cuadro de diálogo de selección Cargar contenido.
Seleccione el archivo para cargar y luego presione Cargar.
El grupo de preguntas se cargará y aparecerá en el cuadro de diálogo Revisar contenido. Mientras esté en el cuadro de diálogo Revisar contenido también puede eliminar preguntas de la prueba.
Para eliminar una pregunta, presione
 .
.Seleccione Finalizar.
Después de unos momentos, la actividad se cargará y ya se podrá usar.
Para añadir preguntas a un grupo de preguntas
En el cuadro de diálogo Añadir contenido de Response 2, presione Añadir pregunta. Se abrirá el cuadro de diálogo Preguntas.
Añada las preguntas que necesite.
Presione Guardar
 para guardar su grupo de preguntas. Puede usarlo más tarde.
para guardar su grupo de preguntas. Puede usarlo más tarde.Presione Siguiente.
El grupo de preguntas se cargará y aparecerá en el cuadro de diálogo Revisar contenido.
O bien
Presione Anterior para volver a la página anterior y editar sus preguntas.
Presione Finalizar.
Después de unos momentos, la actividad se cargará y ya se podrá usar.
Para añadir imágenes a un grupo de preguntas de SMART Response 2
Presione el icono de Añadir imagen
 .
.Aparecerá un cuadro de diálogo Abrir.
Seleccione la imagen que desee añadir a la lista y presione Abrir.
La imagen aparecerá en el cuadro de diálogo Añadir contenido. También puede arrastrar una imagen a la zona indicada por el cuadro de puntos azules.
Después de introducir todas las respuestas, presione Añadir pregunta para añadir otra pregunta al grupo.
Presione Hecho. Se abrirá el cuadro de diálogo Añadir contenido. Edite, elimine o añada preguntas según sus necesidades.
Presione Finalizar. Después de unos momentos se creará el grupo de preguntas y estará listo para usar. Los alumnos verán la actividad y el número de identificación de la actividad en la SMART Board.
Presione Iniciar para los alumnos. Ahora los alumnos podrán usar sus dispositivos móviles para acceder a la actividad de Response 2.
Una vez que se esté ejecutando la actividad, se puede acceder en un dispositivo móvil si el dispositivo cumple los requisitos de navegador y conectividad necesarios. Consulte Recomendaciones sobre navegadores, dispositivos, sistemas operativos y redes de SMART lab.
El alumno usa el navegador en el dispositivo móvil para navegar a classlab.com.
Cuando esté en el sitio web classlab.com el alumno introduce el número de identificación de la actividad.
Se abrirá el diálogo Instrucciones de la actividad.
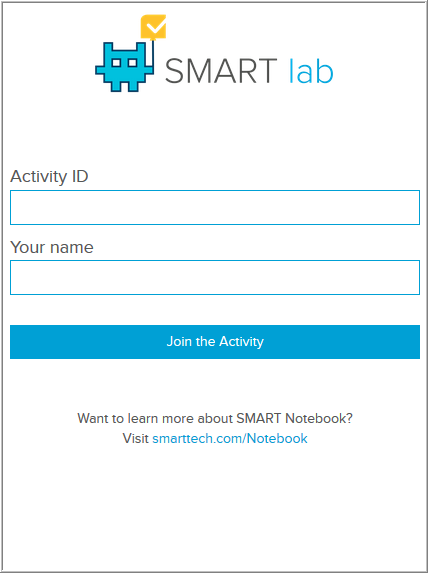
Presione Aceptar. Se abrirá la primera pregunta del cuestionario.
Seleccione la respuesta a la pregunta del cuestionario y luego presione la tecla de fecha para avanzar hasta la siguiente pregunta.
Cuando se hayan respondido todas las preguntas presione la tecla de flecha una vez más para avanzar a la página para enviar las respuestas. En esta página puede obtener información sobre el cuestionario o salir del cuestionario.
Presione Enviar todas las respuestas.
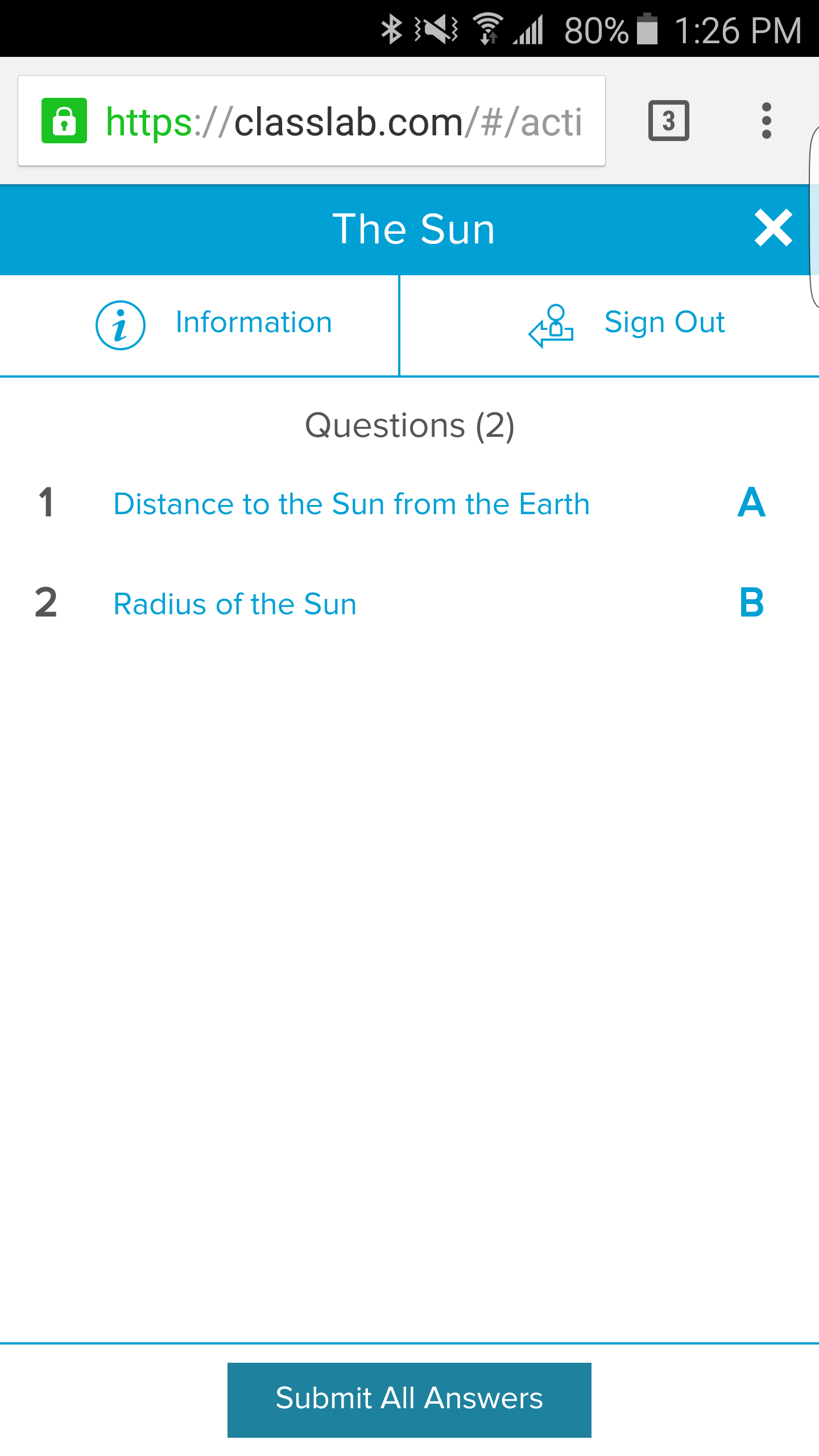
Se abrirá una página de confirmación.
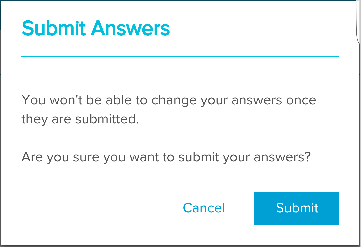
PresioneEnviar. El profesor revisará los resultados con la clase.
Para revisar los resultados en el dispositivo
Cuando el profesor presiona revisar, el alumno obtiene comentarios instantáneos en el dispositivo sobre cada pregunta. Al pulsar una pregunta en las páginas de la revisión final el usuario irá a esa pregunta para ver qué selecciones están disponibles.
El porcentaje de respuestas correctas se indica en la parte inferior de la pantalla del dispositivo.
Al finalizar la revisión, presione Cerrar sesión. Se abrirá un aviso en el que se pide al usuario que confirme que sale de la actividad.

Presione Salir de la actividad. La actividad se cerrará y el alumno volverá al sitio web classlab.com .
Palabras clave |
|
Documentos relacionados |