Schreiben und Zeichnen mit und Löschen von digitaler Tinte
Bei der digitalen Tinte handelt es sich um Freihandtext oder Freihandobjekte, den bzw. die Sie mit den Stiften Ihres Interactive Displays oder mit dem Stiftwerkzeug der SMART Notebook Software erstellen. Durch das Schreiben oder Zeichnen mit digitaler Tinte können Sie schnell Inhalte zu Ihren SMART Notebook Software Dateien hinzufügen – beim Erstellen der Dateien oder während Sie Schülern die Dateien präsentieren.
Nachdem Sie Objekte mit digitaler Tinte erstellt haben, können Sie sie wieder löschen.
Die einfachste Methode zum Schreiben oder Zeichnen mit digitaler Tinte besteht in der Verwendung des Stiftes oder der Stifte Ihres Interactive Displays.
Sie können mit dem Stiftwerkzeug auch Freihandobjekte erstellen. Mit dem Stiftwerkzeug können Sie mit folgenden Stifttypen mit digitaler Tinte schreiben oder zeichnen:
Stifttyp | Zweck und Beispiel | Notizen |
|---|---|---|
| Schreiben oder zeichnen Sie mit digitaler Tinte in zahlreichen Farben und Linienarten.  | Der Standardstift kann für die meisten Schreibanwendungen verwendet werden. |
| Schreiben oder zeichnen Sie mit digitaler Tinte, wie Sie es mit dem Standardstift tun, aber mit Linien wechselnder Breite.  | Der Kalligraphiestift wird verwendet, um Schüler im handschriftlichen Schreiben zu unterrichten. |
| Schreiben oder zeichnen Sie mit Kreide-ähnlicher digitaler Tinte. 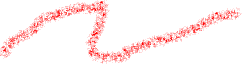 | Der Kreide-Stifttyp ist eher für künstlerische Arbeiten, wie das Malen, das Kolorieren von Bildern, vorgesehen und nicht zum Schreiben. |
| Heben Sie Text und andere Objekte hervor. 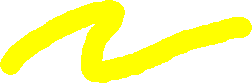 | Verwenden Sie den Textmarker, um Text hervorzuheben. |
| Schreiben Sie Notizen, die automatisch in computerlesbaren Text konvertiert werden. 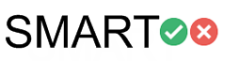 | Sie können Ihren Text während der Arbeit ohne Berührung einer Tastatur bearbeiten. |
| Fügen Sie farbige Elemente zu Ihren Präsentationen hinzu. 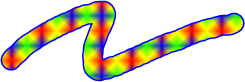 | Sie können benutzerdefinierte Kreativstifttypen erstellen (siehe Erstellen von individuellen Kreativstift-Stilen). |
| Schreiben oder zeichnen Sie mit farbähnlicher digitaler Tinte. 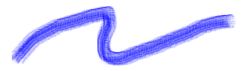 | Der Pinsel-Stifttyp ist eher für künstlerische Arbeiten, wie das Malen, das Kolorieren von Bildern, vorgesehen und nicht zum Schreiben. |
| Schreiben oder zeichnen Sie mit digitaler Tinte, die nach wenigen Sekunden wieder ausgeblendet wird. | Sie können den Zauberstift auch zum Öffnen eines Vergrößerungs- oder Spotlight-Fensters verwenden (siehe Verwenden des Zauberstifts). |
| Zeichnen Sie viele verschiedene Formen mit digitaler Tinte. | Sie können Kreise, Ovale, Vierecke, Rechtecke, Dreiecke und Bögen zeichnen (siehe Erstellen von Formen mit dem Werkzeug „Formsensitiver Stift“). |
So schreiben oder zeichnen Sie mit digitaler Tinte:
Drücken Sie auf Stifte
 .
.Die Schaltflächen des Stiftwerkzeugs werden eingeblendet.
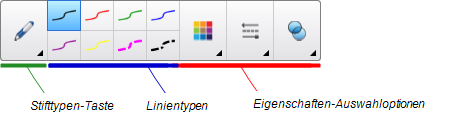
Drücken Sie auf Stifttypen und wählen Sie dann einen Stifttyp aus.
Wählen Sie einen Linientyp.
Optional können Sie den Linientyp mit den Eigenschaften-Auswahloptionen anpassen.
Hinweis
Sie können auch den Linientyp mithilfe der Registerkarte Eigenschaften bearbeiten (siehe Ändern von Objekteigenschaften).
Schreiben oder zeichnen Sie mit digitaler Tinte auf der Seite.
Tipps
Berühren Sie beim Schreiben oder Zeichnen die Oberfläche Ihres interaktiven Produkts nicht mit dem Ellbogen oder Handballen.
Wenn Sie mehrere Linien schreiben oder zeichnen, fasst die SMART Notebook Software die Linien automatisch zu einem einzigen Objekt zusammen. Wenn Sie beispielsweise die Buchstaben eines Wortes schreiben, kombiniert die SMART Notebook Software die einzelnen Buchstaben, wodurch Sie mit dem ganzen Wort interagieren können. Wenn Sie Wörter in dieselbe Zeile schreiben möchten, diese aber nicht zusammengefasst werden sollen, lassen Sie mehr Platz dazwischen, verwenden Sie verschiedene Stifte oder legen Sie vor dem Schreiben des nächsten Wortes den Stift wieder kurz in die Stiftablage (nur interaktive Whiteboards).
Wenn Sie diagonal schreiben wollen, schreiben Sie in einer geraden Linie und drehen Sie das Geschriebene anschließend.
Wenn Sie mit kleinen Buchstaben schreiben wollen, schreiben Sie große Zeichen und verringern Sie deren Größe anschließend.
Sie können Bereiche ausfüllen, die Sie mit digitaler Tinte eingefasst haben.
Sie können digitale Tinte von Ihrem Interactive Display mit dem Schwamm oder mit der Löschgeste entfernen. Wenn Sie digitale Tinte von einer .notebook-Dateiseite entfernen, können Sie Objekte auch mit dem Schwammwerkzeug löschen.
Hinweis
Obgleich Sie digitale Tinte entfernen können, können Sie keine anderen Objektarten entfernen, wie beispielsweise Formen, Linien, Text und Bilder. Um diese Objekttypen zu entfernen, müssen Sie sie löschen.
So löschen Sie digitale Tinte:
Drücken Sie auf Schwamm
 und wählen Sie dann einen Schwammtyp aus.
und wählen Sie dann einen Schwammtyp aus.Entfernen Sie die digitale Tinte.
Schlüsselwörter |
|
Ähnliche Dokumente |
 Standard
Standard Kalligraphie
Kalligraphie Kreide
Kreide Textmarker
Textmarker Text
Text Kreativ
Kreativ Pinsel
Pinsel Zauber
Zauber Formerkennung
Formerkennung