Erstellen von Formen und Linien
Neben dem Erstellen von Freihandformen und -linien mithilfe von digitaler Tinte können Sie Formen und Linien mithilfe der Werkzeuge in der SMART Notebook Software erstellen. Wenn Sie Geometrie anhand von Formen beibringen wollen, können Sie die Seitenlänge und Eckpunkte einer Form anzeigen und bearbeiten sowie deren Innenwinkel anzeigen.
Hinweis
Das Schwamm-Werkzeug entfernt keine Formen. Löschen Sie eine Form oder Linie, um sie zu entfernen.
Sie können das Formen-Werkzeug zur Erstellung einer Vielzahl von Formen, einschließlich perfekter Kreise, Quadrate, Dreiecke, anderer geometrischer Formen, Herzen, Kontrollhäkchen und X-Formen, verwenden.
Sie können Ihrer Seite eine Form hinzufügen und dann deren Eigenschaften bearbeiten. Alternativ können Sie Konturfarbe, Füllfarbe und Linienstärke einer Form anpassen und sie dann Ihrer Seite hinzufügen.
So erstellen Sie eine Form:
Drücken Sie auf Formen
 .
.Die Schaltflächen des Formwerkzeugs werden eingeblendet.
Wählen Sie eine Form aus der Werkzeugleiste.
ODER
Drücken Sie auf
und wählen Sie dann eine Form aus.
Sie können auch die Form mithilfe der Eigenschaften-Auswahloptionen selbst bearbeiten.
Hinweis
Sie können auch die Form mithilfe der Registerkarte Eigenschaften bearbeiten (siehe Ändern von Objekteigenschaften).
Erstellen Sie eine Form, indem Sie dort drücken, wo die Form platziert werden soll. Dann ziehen Sie, bis die Form die gewünschte Größe hat.
Tipps
Sie können gleichmäßige Kreise, Quadrate, Dreiecke und weitere geometrische Formen erzeugen, indem Sie beim Zeichnen der Form gleichzeitig die Umschalttaste gedrückt halten.
Sie können eine Form auswählen, während das Werkzeug Formen
 aktiviert ist, ohne dazu zum Werkzeug Auswählen wechseln
aktiviert ist, ohne dazu zum Werkzeug Auswählen wechseln zu müssen. Drücken Sie ein Mal auf die Form und ein Auswahlrechteck wird um die Form herum angezeigt.
zu müssen. Drücken Sie ein Mal auf die Form und ein Auswahlrechteck wird um die Form herum angezeigt.
Zusätzlich zum Erstellen von Formen mit dem Werkzeug Formen können Sie mit dem Werkzeug Regelmäßige Polygone regelmäßige Polygone mit zwischen 3 und 15 Seiten einfügen.
So erstellen Sie eine Form mit dem Werkzeug Regelmäßige Polygone:
Drücken Sie Regelmäßige Polygone
 .
.Die Schaltflächen des Werkzeugs „Regelmäßige Polygone“ werden eingeblendet.
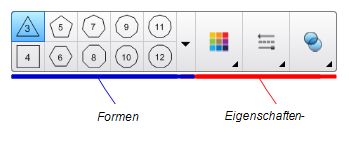
Wählen Sie eine Form aus der Werkzeugleiste aus.
ODER
Drücken Sie auf
und wählen Sie dann eine Form aus.
Hinweis
Die Zahl in der Form zeigt die Anzahl der Seiten an.
Sie können auch die Form mithilfe der Eigenschaften-Auswahloptionen selbst bearbeiten.
Hinweis
Sie können auch die Form mithilfe der Registerkarte Eigenschaften bearbeiten.
Erstellen Sie eine Form, indem Sie dort drücken, wo die Form platziert werden soll. Dann ziehen Sie, bis die Form die gewünschte Größe hat.
Sie können den Formerkennungsstift zum Zeichnen von Kreisen, Ovalen, Vierecken, Rechtecken, Dreiecken und Bögen verwenden.
So zeichnen Sie eine Form:
Drücken Sie auf Stifte
 .
.Die Schaltflächen des Stiftwerkzeugs werden eingeblendet.
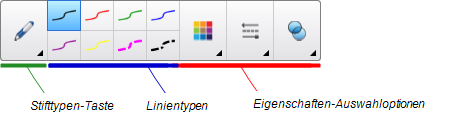
Drücken Sie auf Stifttypenund wählen Sie dann Formsensitiver Stift aus.
Zeichnen Sie eine Form auf der Seite.
Wenn die SMART Notebook Software Ihre Zeichnung als Kreis, Oval, Viereck, Rechteck, Dreieck oder Bogen erkennt, fügt er der Seite diese Form hinzu.
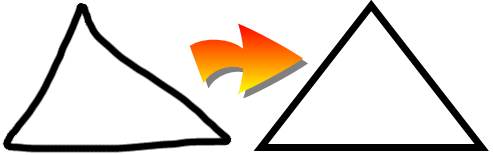
Mit dem Linienwerkzeug können Sie gerade Linien (Geraden) und gebogene Linien (Bögen) zeichnen.
Sie können eine Linien zu Ihrer Seite hinzufügen und dann deren Eigenschaften bearbeiten. Alternativ können Sie die Linie anpassen und dann Ihrer Seite hinzufügen.
So erstellen Sie eine gerade Linie oder einen Bogen:
Drücken Sie auf Linien
 .
.Die Schaltflächen des Linienwerkzeugs werden eingeblendet.

Wählen Sie einen Linien- oder Bogentyp.
Sie können den Linien- oder Bogentyp auch mit Hilfe der Eigenschaften-Auswahloptionen selbst bearbeiten.
Hinweis
Sie können auch den Linien- oder Bogentyp mithilfe der Registerkarte Eigenschaften bearbeiten (siehe Ändern von Objekteigenschaften).
Drücken Sie an der Stelle auf den Bildschirm, an der die Linie starten soll. Ziehen Sie dann an die Stelle, wo die Linie enden soll.
Sie können die Seitenlängen einer Form anzeigen. Wenn Sie die angezeigte Länge bearbeiten, wird SMART Notebook die Längen der anderen Seiten neu berechnen und diese anzeigen.
Notizen
Wenn Sie diese Längen anzeigen und dann die Eckpunkte der Form bearbeiten (siehe DisplayAndEditShapeVertices ), aktualisiert SMART Notebook Math Tools die Beschriftungen und zeigt die neuen Seitenlängen an.
Sie können auch die Innenwinkel einblenden (siehe DisplayInteriorAngles).
So zeigen Sie Seitenlängen an:
Wählen Sie die Form aus.
Drücken Sie auf den Menüpfeil der Form und wählen Sie dann Seitenlängen ein-/ausblenden aus.
SMART Notebook Math Tools berechnet dann die Längen basierend auf den Standardeinheiten des Lineals.
Hinweis
Drücken Sie zum Ausblenden der Seitenlängen auf den Menüpfeil der Form und wählen Sie anschließend erneut die Option Seitenlängen ein-/ausblenden aus.
So bearbeiten Sie die Seitenlängen
Sofern nicht bereits erfolgt, rufen Sie die Seitenlängen auf.
Doppeldrücken Sie auf die Seitenlänge, die Sie ändern wollen.
Geben Sie eine neue Länge ein.
Drücken Sie an eine andere Stelle der Seite.
SMART Notebook Math Tools berechnet die Längen der anderen Seiten neu und zeigt diese an.
Sie können die Position der Eckpunkte einer Form bearbeiten. Wenn Sie die Innenwinkel der Form oder die Seitenlängen anzeigen aktualisiert SMART Notebook Math Tools die Beschriftungen und zeigt die neuen Innenwinkel oder Seitenlängen automatisch an.
So blenden Sie die Eckpunkte einer Form ein:
Wählen Sie die Form aus.
Drücken Sie auf den Menüpfeil der Form und wählen Sie Eckpunkte ein-/ausblenden aus.
Ein roter Kreis ersetzt jeden der Eckpunkte der Form.
So bearbeiten Sie die Eckpunkte einer Form:
Sofern nicht bereits erfolgt, rufen Sie die Eckpunkte der Form auf.
Ziehen Sie einen roten Kreis, um diesen Eckpunkt zu verschieben.
Wenn Sie die Bearbeitung der Eckpunkte der Form abgeschlossen haben, drücken Sie an einer beliebigen anderen Stelle auf der Seite.
So blenden Sie die Eckpunkte einer Form aus:
Wählen Sie die Form aus.
Drücken Sie auf den Menüpfeil der Form und wählen Sie erneut Eckpunkte ein-/ausblenden aus.
Sie können die Innenwinkel einer Form anzeigen.
Notizen
Wenn Sie diese Winkel anzeigen und dann die Eckpunkte der Form bearbeiten (siehe Anzeigen und Bearbeiten der Eckpunkte einer Form), aktualisiert SMART Notebook die Beschriftungen und zeigt die neuen Innenwinkel an.
Sie können außerdem Seitenlängen anzeigen (siehe So zeigen Sie Seitenlängen an:).
So zeigen Sie die Innenwinkel an:
Wählen Sie die Form aus.
Drücken Sie auf den Menüpfeil der Form und wählen Sie dann Innenwinkel ein-/ausblenden aus.
Hinweis
Drücken Sie zum Ausblenden der Innenwinkel auf den Menüpfeil der Form und wählen Sie dann erneut Innenwinkel ein-/ausblenden aus.
Schlüsselwörter |
|
Ähnliche Dokumente |