Écrire, dessiner et effacer l'encre numérique
L'encre numérique correspond aux textes ou aux objets à main levée que vous créez à l'aide des crayons de votre écran interactif ou de l'outil Crayons du logiciel SMART Notebook. Le fait d'écrire ou de dessiner à l'encre numérique vous permet de rapidement ajouter du contenu à vos fichiers du logiciel SMART Notebook en créant les fichiers ou en présentant les fichiers aux élèves.
Une fois l'encre numérique créée, vous pouvez l'effacer.
Le moyen le plus simple d'écrire ou de dessiner à l'encre numérique consiste à utiliser le ou les crayons de votre écran interactif.
Vous pouvez aussi créer des objets à main levée à l'aide de l'outil Crayons. L'outil Crayons vous permet d'écrire ou de dessiner à l'encre numérique à l'aide des types de crayons suivants :
Type de crayon | But et exemple | Remarques |
|---|---|---|
| Écrire ou dessiner à l'encre numérique dans différentes couleurs et différents styles de lignes.  | Le crayon standard peut être utilisé dans la plupart des applications d'écriture. |
| Écrire ou dessiner à l'encre numérique, comme vous le feriez avec le type de crayon Standard, mais avec des lignes d'épaisseur variable.  | Le type de crayon Calligraphique est utile pour enseigner l'écriture manuscrite aux élèves. |
| Écrire ou dessiner à l'encre numérique comme avec un crayon de couleur. 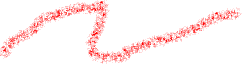 | Le type Crayon de couleur est conçu pour les tâches artistiques, comme la peinture et le coloriage, plutôt que pour l'écriture. |
| Mettre en valeur du texte et d'autres objets. 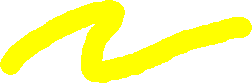 | Utilisez le crayon surligneur pour mettre un texte en évidence. |
| Écrire des notes qui sont automatiquement converties en texte modifiable. 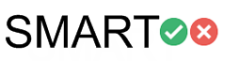 | Vous pouvez modifier votre texte tandis que vous travaillez sans toucher à un clavier. |
| Ajouter des éléments colorés à vos présentations. 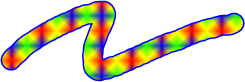 | Vous pouvez créer des styles de crayons créatifs personnalisés (voir Créer des styles de crayons créatifs personnalisés). |
| Écrire ou dessiner à l'encre numérique comme avec un pinceau. 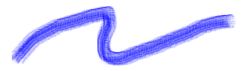 | Le type de crayon Pinceau est conçu pour les tâches artistiques, comme la peinture et le coloriage, plutôt que pour l'écriture. |
| Écrire ou dessiner à l'encre numérique qui s'estompe au bout de quelques secondes. | Vous pouvez également utiliser le Crayon magique pour ouvrir une fenêtre de grossissement ou une fenêtre de projecteur (voir Utiliser le crayon magique). |
| Dessiner différentes formes à l'encre numérique. | Vous pouvez dessiner des cercles, des ovales, des carrés, des rectangles, des triangles et des arcs (voir Créer des formes avec l'outil Crayon à reconnaissance de forme). |
Pour écrire ou dessiner à l'encre numérique
Appuyez sur Crayons
 .
.Les boutons de l'outil Crayon apparaissent.
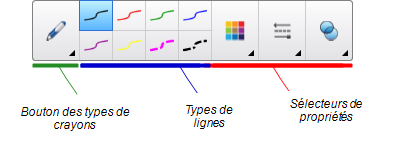
Appuyez sur Types de crayons, puis sélectionnez un type de crayon.
Sélectionnez un type de ligne.
Vous pouvez aussi personnaliser le type de ligne à l'aide des sélecteurs de propriétés.
Remarque
Vous pouvez aussi personnaliser le type de ligne à l'aide de l'onglet Propriétés (voir Modifier les propriétés d'un objet).
Écrivez ou dessinez à l'encre numérique sur la page.
Conseils
Ne posez pas le coude ou la paume de votre main sur la surface de votre produit interactif pendant que vous écrivez ou dessinez.
Si vous écrivez ou dessinez plusieurs lignes, le logiciel SMART Notebook combine automatiquement ces lignes en un même objet. Par exemple, si vous écrivez les lettres d'un mot, le logiciel SMART Notebook combinera les lettres individuelles, ce qui vous permettra d'interagir avec le mot entier. Si vous voulez écrire des mots sur la même ligne mais que vous ne voulez pas qu'ils soient combinés, laissez un grand espace entre eux, utilisez des crayons différents ou rangez brièvement le crayon dans le plumier avant d'écrire un autre mot (tableaux interactifs uniquement).
Si vous voulez écrire en diagonale, écrivez en ligne droite, puis faites pivoter votre écriture.
Si vous voulez écrire en lettres minuscules, écrivez en grosses lettres, puis réduisez leur taille.
Vous pouvez remplir les zones que vous avez entourées d'encre numérique.
Vous pouvez effacer l'encre numérique de votre écran interactif à l'aide de l'effaceur ou de la commande tactile d'effaçage. Si vous effacez de l'encre numérique sur une page d'un fichier .notebook, vous pouvez aussi effacer des objets à l'aide de l'outil Effaceur.
Remarque
Même si vous pouvez effacer l'encre numérique, vous ne pouvez pas effacer d'autres types d'objets, notamment les formes, les lignes, le texte et les images. Pour effacer ces types d'objets, vous devez les supprimer.
Pour effacer l'encre numérique
Appuyez sur Effaceur
 , puis sélectionnez un type d'effaceur.
, puis sélectionnez un type d'effaceur.Effacez l'encre numérique.
Mots clés |
|
Documents associés |
 Standard
Standard Calligraphique
Calligraphique Crayon de couleur
Crayon de couleur Surligneur
Surligneur Texte
Texte Créatif
Créatif Pinceau
Pinceau Magique
Magique Reconnaissance de forme
Reconnaissance de forme