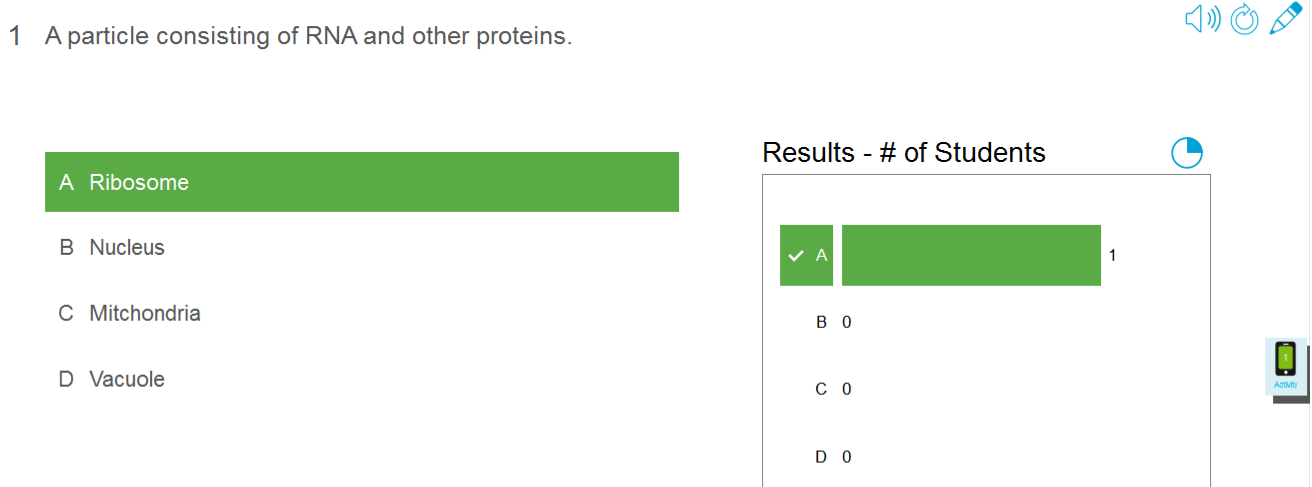Tutorial de SMART lab
Cree experiencias de aprendizaje interactivas en menos de 5 minutos que resultarán interesantes y atractivas para sus alumnos. SMART lab y SMART response 2 incorporan un entorno de aprendizaje basado en juegos, herramientas de colaboración de los alumnos en tiempo real y una suite de herramientas evaluación formativa.
Ahorre horas de planificación de clases al mismo tiempo que ofrece una experiencia en el aula enriquecida a sus alumnos.
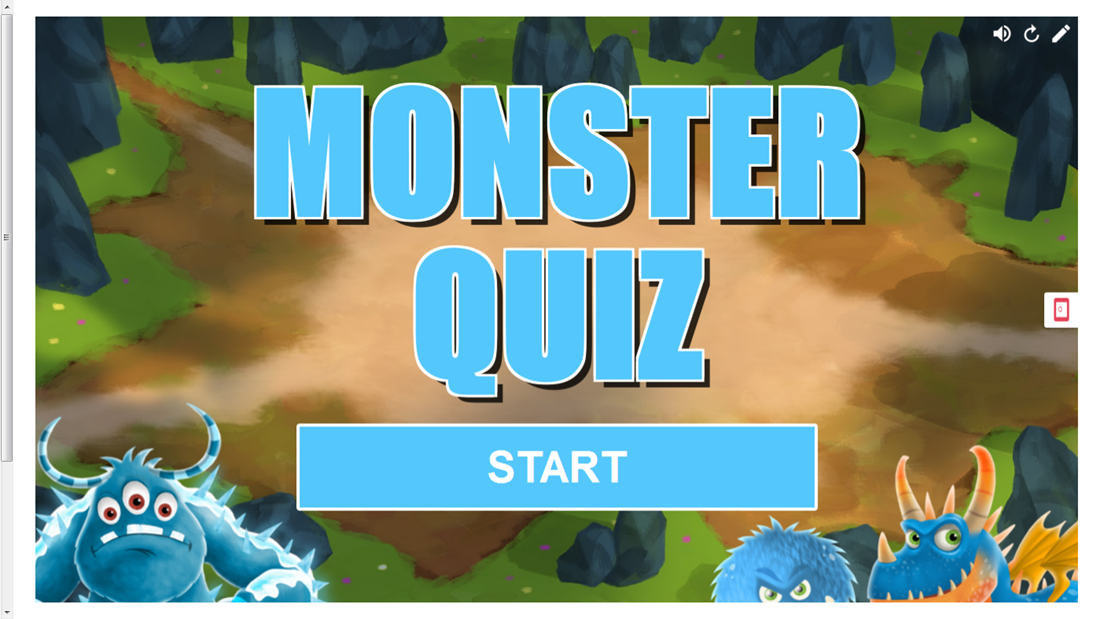
Estos ejemplos demuestran conceptos básicos que puede usar con SMART lab para lograr objetivos de aprendizaje específicos. Si desea información detallada sobre los procedimientos, consulte los enlaces correspondientes en cada ejemplo.
Utilice Acelera para añadir un elementos de juego competitivo para su siguiente clase de gramática
Cree un ticket de saliva para usar la herramienta de evaluación formativa response 2
Marque el ritmo de la clase y reduzca la sobrecarga de información mediante Revelar etiquetas
Supongamos que ha planificado una clase de gramática inglesa para ayudar a los alumnos a aprender las partes de la oración. Le gustaría crear una actividad que ayude a sus alumnos a distinguir nombres, verbos, adjetivos y adverbios. Para generar colaboración y entusiasmo entre los alumnos, haga que los alumnos participen jugando a la actividad de carreras Acelera en la SMART Board en el aula.
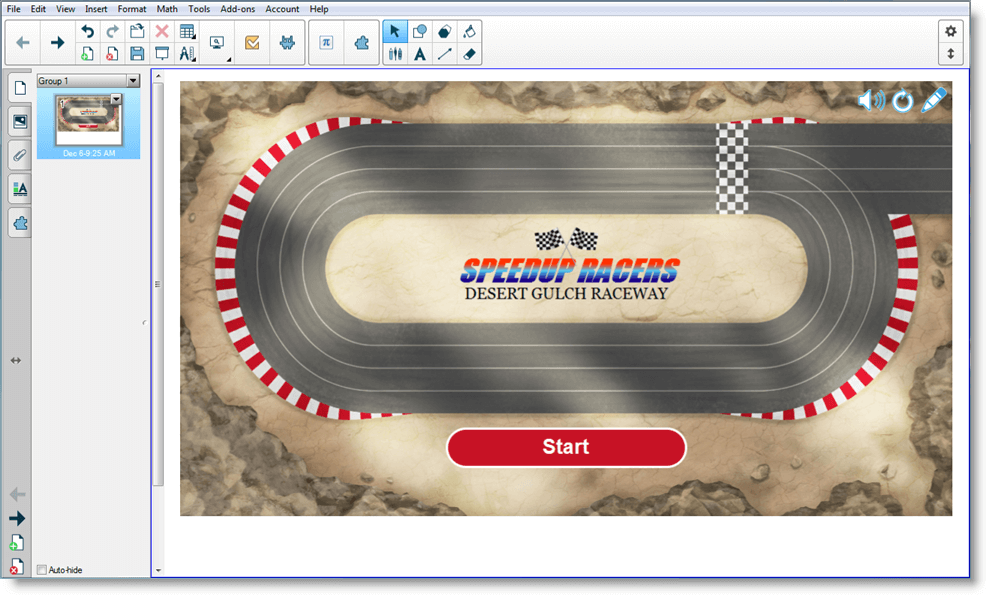
Independientemente de la asignatura, curso o nivel de conocimiento, las actividades de SMART Notebook 17 garantizan que el profesor define el contenido y este es pedagógicamente sólido. El software SMART Notebook le ofrece actividades atractivas que encantarán a sus alumnos.
Consulte Añadir una actividad de Acelera para obtener más información.
Ha completado la clase en el aula y desea evaluar rápidamente la comprensión de los alumnos. Abra SMART lab desde su software Notebook 17. En el Asistente de creación de Añadir una actividadde SMART lab, seleccione Acelera en la lista de actividades e introduzca algunas preguntas y respuestas sobre nombres, verbos, adjetivos y adverbios, o utilice una lista guardada previamente Consulte Añadir una actividad de Acelera para obtener información adicional.
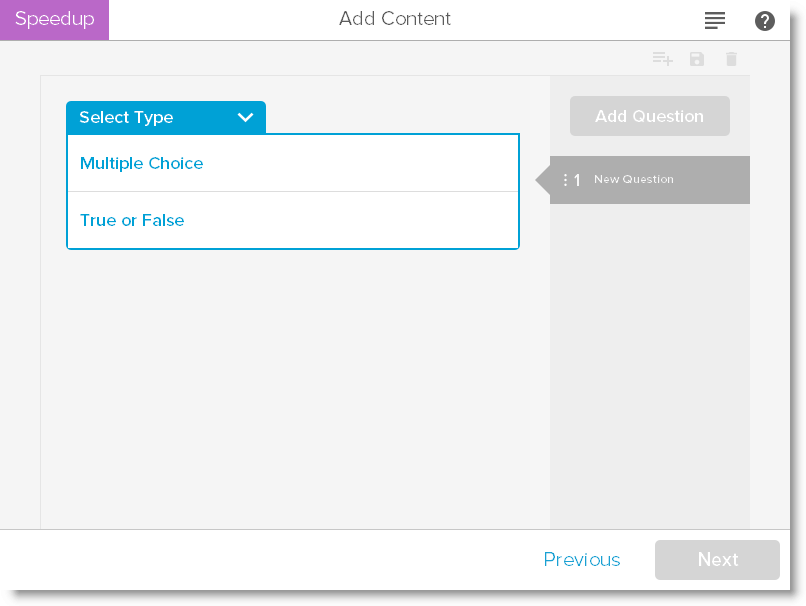
Puede gestionar fácilmente el contenido de SMART según los requisitos de su actividad. Consulte Administración de contenido de SMART lab.
Diga a los alumnos que formen grupos pequeños para que puedan colaborar durante el juego. SMART lab creará la actividad rápidamente. Usted puede decir unas palabras de orientación, presione Iniciar y el juego comenzará. Los alumnos eligen avatares de piloto, darán vueltas al circuito a toda velocidad respondiendo preguntas en lugares predeterminados.
Los alumnos se emocionan en la carrera y aprenden rápidamente a colaborar para averiguar las respuestas correctas. Al final de la carrera, se muestran a los grupos los tiempos que han logrado, el número de preguntas que han respondido y su puesto por avatar de jugador.
Revise las respuestas al cuestionario con la clase utilizando los avatares de cada grupo. Después de la carrera, presione Revisar para ver las preguntas, sus posibles respuestas y los avatares de los jugadores. Presione Mostrar respuesta para ver la respuesta a cada pregunta. Puede producirse un aprendizaje valioso al comentar las respuestas incorrectas contextualmente.
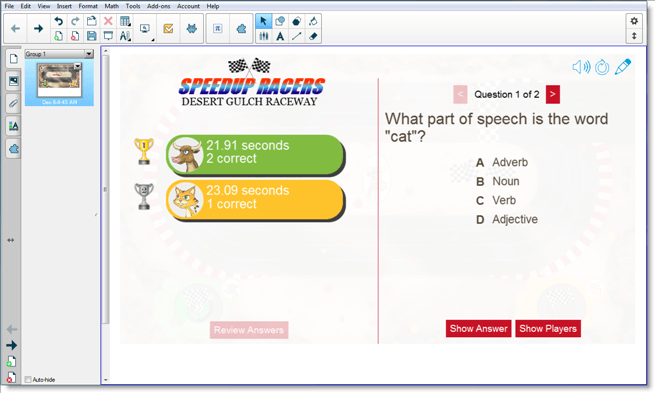
Si lo desea, dé a los alumnos trabajo adicional en la clase. Mientras están trabajando en eso, puede usar el tiempo para crear rápidamente otra actividad que mejore el aprendizaje anterior.
¡No te calles! es una actividad para dispositivos móviles en la que los alumnos pueden usar su propio dispositivo o los dispositivos suministrados por el centro de enseñanza para contribuir a debates moderados por los compañeros o por el profesor. El profesor puede seleccionar entre una organización categorizada, en la que los alumnos contribuyen a categorías creadas por el profesor, o una organización aleatoria, en la que las contribuciones de los alumnos se colocan aleatoriamente. Después las contribuciones se pueden mover libremente en la página de la actividad de SMART Board activity y organizarse en grupos si se desea. Consulte Añadir una actividad de ¡No te lo calles! para obtener más información.
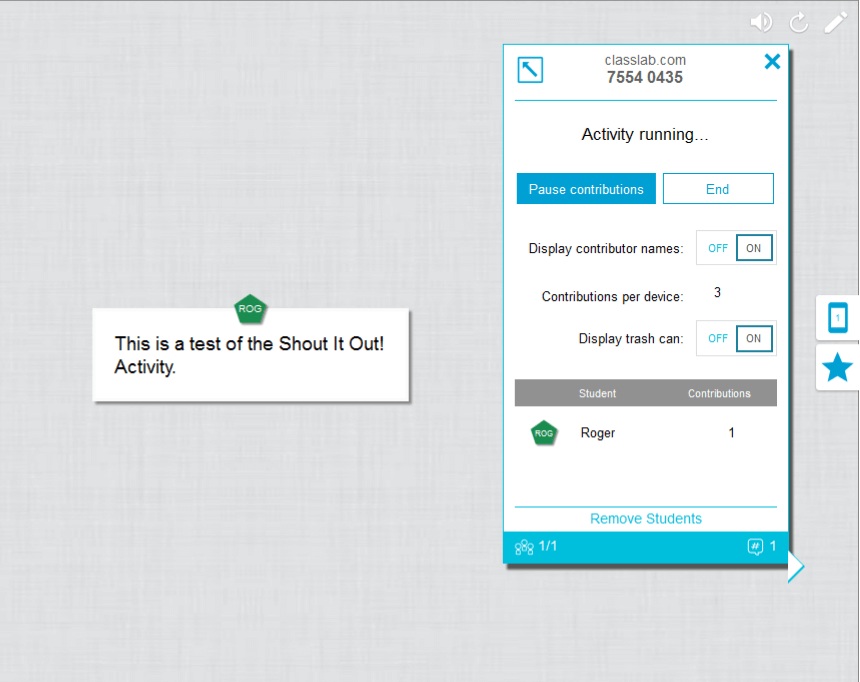
Abra SMART lab en su software Notebook 16.2 y seleccione ¡No te lo calles! en la lista de actividades. Después seleccione Al azar o Categorías según el tipo de contribuciones que desee y el tipo de diálogo que quiera estimular. Seleccione el número máximo de contribuciones que los alumnos pueden hacer y si quiere que los nombres de los participantes se muestren en la SMART Board. Usted decide con cuántas respuestas de texto contribuyen los alumnos por sesión de la actividad. Los alumnos pueden contribuir con hasta 50 imágenes por sesión de la actividad. También se pueden usar componentes de juegos con las actividades ¡No te lo calles!. SMART lab crea rápidamente la actividad y ya puede comenzar.
Si selecciona la colocación de las contribuciones de los alumnos Al azar , se le pedirá que elija Texto o Imágenes como contribuciones aceptables de los alumnos. Si seleccionó la colocación de las contribuciones de los alumnos por Categorías, son necesarias al menos dos categorías para la actividad.
En las colocaciones de contribuciones de los alumnos por Categorías, dé nombres a las categorías que contendrán en contenido aportado por los alumnos. En la sección Contribuciones, elija entre los tipos de contribuciones Texto o Imágenes.
Digamos que desea reunir comentarios de la clase a favor o en contra de las declaraciones de un candidato político actual. Puede ocultar nos nombres de los contribuidores para animar a una mayor participación en esta actividad. Cambie el conmutador Nombres de los alumnos a Mostrar u Ocultar según sea necesario. Si los alumnos van a comentar sus respuestas antes de contribuir, también puede administrar el número de contribuciones por dispositivo.
Dé instrucciones a los alumnos para vayan a classlab.com en sus dispositivos, introduzca el número de actividad y prepárese para responder las preguntas. La actividad y el número de actividad aparecerán en la SMART Board y el profesor determinará la hora de inicio.
Verá que las contribuciones empiezan a aparecer muy rápidamente, estimulando aún más contribuciones, colaboración entre compañeros y debates.
Si desea hacer una pausa en la actividad para un debate adicional o para el control de la clase, presione Pausar contribuciones. Aparecera una notificación de Pausa de la actividad en cada dispositivo. Cuando desee continuar, presione Reanudar y los alumnos podrán hacer contribuciones de nuevo. Cuando la actividad esté completa, presione Finalizar. Aparecera una notificación La actividad ha finalizado en cada dispositivo.
Use los resultados de la clase o los envíos de grupos pequeños como trampolín para un debate más profundo. Los alumnos ven rápidamente que las opiniones divergentes pueden ser valiosas y que los compañeros pueden tener perspectivas que ellos podrían no haber tenido.
Un "ticket de salida" es una buena forma para que los alumnos revisen y apliquen lo que han aprendido en la clase. Se pueden usar muchos enfoques. Este ejemplo muestra cómo puede usar SMART response 2 para crear un "ticket de salida".
Consulte Uso de SMART response 2 para obtener más información sobre esta versión de la plataforma de evaluaciones SMART response 2.
En este ejemplo, el profesor pedirá a los alumnos que respondan a una prueba de opción múltiple utilizando SMART response 2. El profesor empleará la prueba como un "ticket de salida" de la clase que hace un seguimiento de la comprensión del alumno antes de abandonar la clase. Los alumnos introducirán sus respuestas en sus propios dispositivos móviles o los que facilite el centro de enseñanza.
Abra SMART response 2 desde su software Notebook 17 e introduzca rápidamente unas pocas preguntas sin introducir las respuestas de opción múltiple. Simplemente introduzca las preguntas rápidamente; se pueden editar más tarde.
Cuando haya introducido todas las preguntas, seleccione Editar para editar las preguntas y luego presione Siguiente. Puede revisar su contenido y las preguntas en el cuadro de diálogo Revisar contenido.
Presione Finalizar. SMART response 2 creará la actividad en unos segundos. Diga a los alumnos que vayan a classlab.com en sus dispositivos, introduzca el número de actividad si es necesario y prepárese para responder las preguntas. La actividad y el número de actividad aparecerán en la SMART Board. El profesor determinará la hora de inicio. A continuación presentamos un ejemplo de las preguntas de la prueba:
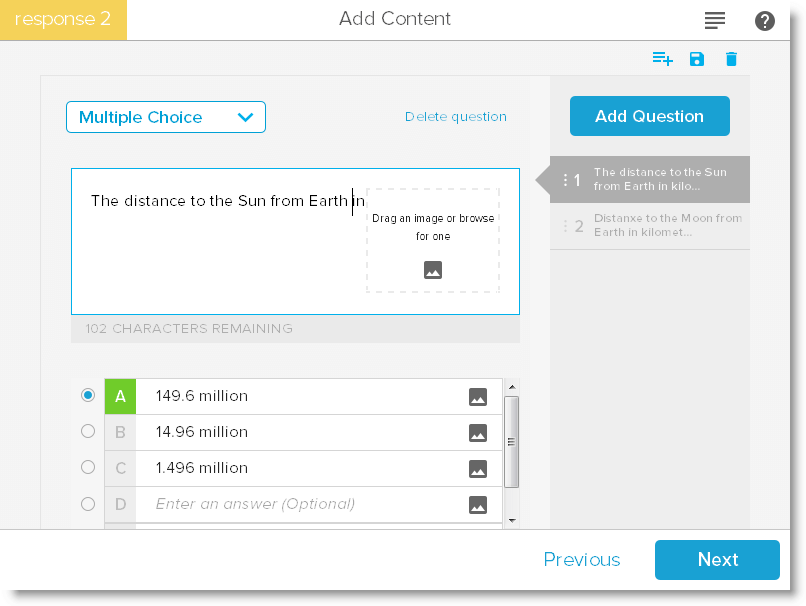
Cuando la actividad esté lista, presione Iniciar actividad. Los alumnos pueden empezar a responder el cuestionario en sus dispositivos. Consulte Uso de un dispositivo móvil para acceder a SMART response 2. Puede detener momentáneamente la prueba si es necesario. La animación Resultados en directo indica el porcentaje de preguntas que ha respondido la clase. Cuando todos los alumnos hayan enviado sus respuestas, detenga o finalice la actividad. Si finaliza la actividad, todos los alumnos recibirán una notificación en sus dispositivos y los resultados de la prueba aparecerán en la SMART Board.
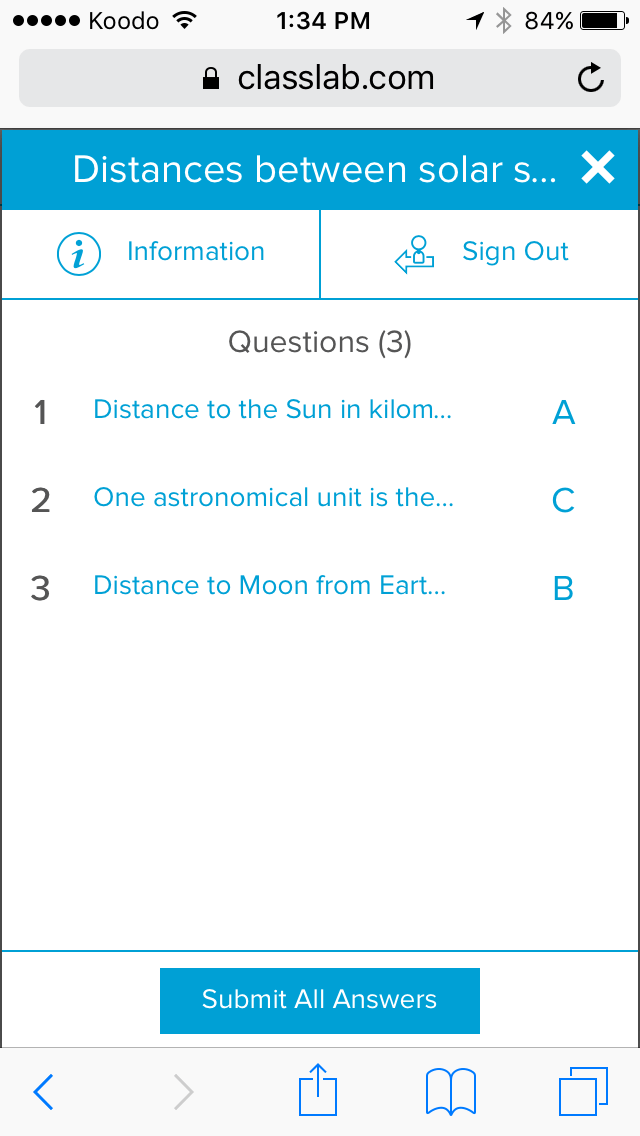
Después de que los alumnos envíen sus respuestas y estén listos los resultados, comenzará la evaluación de los resultados. Se muestra cada pregunta y usted puede seleccionar un gráfico de barras o circular para indicar el número de alumnos que respondieron la pregunta.
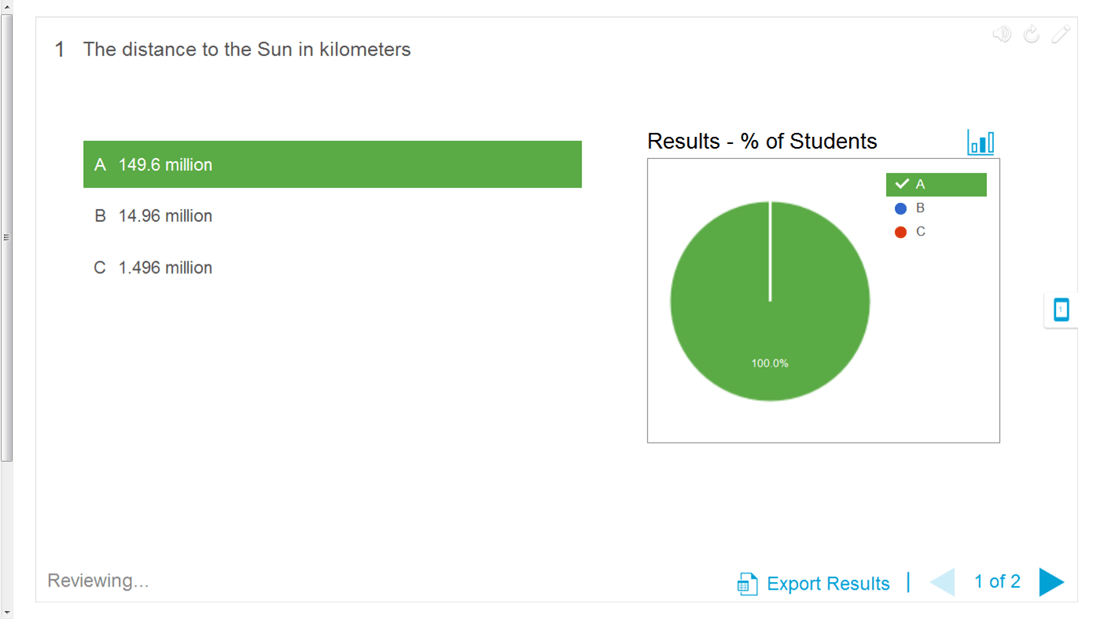
El diálogo sobre los resultados da tanto al profesor como a la clase la oportunidad de revisar las preguntas y comprobar la comprensión de los alumnos. El profesor puede evaluar la comprensión de los alumno inmediatamente y hacer ajustes en la clase si es necesario.
Revelar etiquetas ayuda a los alumnos a identificar todas las partes del todo y le ayuda a probar los conocimientos y la progresión de la planificación de clases. Añada una imagen, haga clic en la imagen, añada tantas etiquetas como necesite y comience.
En este ejemplo, usted desea medir la comprensión de los alumnos sobre los términos utilizados en la clase sobre células humanas que sus alumnos recibieron ayer. Utilizará la actividad Revelar etiquetas para marcar el ritmo de la clase y probar la comprensión, y SMART response 2 para la evaluación. Puede hacer que los alumnos participen con apoyo de los compañeros a medida que progrese la actividad, o utilizar pequeños equipos de alumnos para que los miembros del equipo se apoyen entre sí para encontrar las respuestas.
Consulte Añadir una actividad de Revelar etiquetas para obtener más información sobre la configuración de Revelar etiquetas.
Complete la actividad Revelar etiquetas fuera de la clase si hay tiempo. Abra la actividad Revelar etiquetas de SMART lab. A continuación, arrastre y suelte la imagen que desee usar en el cuadro de la página Añadir contenido o vaya a la imagen seleccionando Buscar una imagen . La imagen aparecerá en la actividad.
. La imagen aparecerá en la actividad.
Ahora arrastre y suelte tantas etiquetas sobre la imagen como necesite. Aparecerá un cuadro de diálogo Etiqueta en el que puede añadir o editar una etiqueta para la imagen y añadir una descripción de hasta 150 caracteres si lo desea. En esta página también puede cambiar la imagen o el estilo de puntero.
Cuando haya terminado de añadir etiquetas, presione Finalizar. SMART lab crea la actividad en unos segundos y ya está listo para usar la actividad en clase: usar los componentes de juego para añadir emoción a las distintas revelaciones, comentar la imagen y revelar las etiquetas.
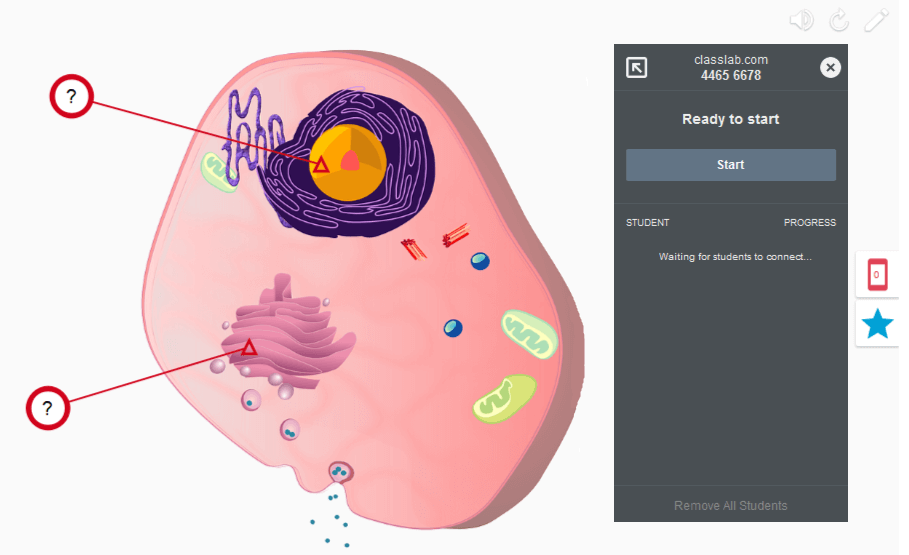
En el aula, abra la actividad Revelar etiquetas.Si ha decidido usar los temporizadores y pulsadores, haga que dos o tres pequeños grupos de alumnos vayan a la SMART Board e identifique las partes de la célula. Después de hacer cada identificación, los alumnos pueden presionar el pulsador para indicar que han hecho su elección y pueden ver cuánto tiempo les llevaron sus identificaciones. Los alumnos disfrutarán de intentar superar a los demás para completar la actividad rápidamente.
Como alternativa, puede hacer que los alumnos se acerquen a la SMART Board para revelar etiquetas y que toda la clase ayude dando pistas al alumno si necesita ayuda.
Cuando la actividad Revelar etiquetas esté completa, use la plataforma de evaluaciones SMART response 2 para evaluar la retención de conocimientos.
En SMART response 2, use imágenes de diferentes células que también tengan las mismas partes generales de la célula. La comprensión de los alumnos reflejará el debate anterior que se acaba de reforzar con la actividad Revelar etiquetas.
Cuando esté listo, presione Iniciar actividad y los alumnos pueden comenzar a hacer la prueba. Puede detener momentáneamente la prueba si es necesario.
Utilice SMART response 2 ra evaluar la comprensión de los alumnos. La animación Resultados en directo indica el porcentaje de preguntas que ha respondido la clase. Utilice los resultados del cuestionario para determinar si es necesario dar más instrucciones al aula o a determinados alumnos.