SMART lab Tutorial
Erstellen Sie in unter 5 Minuten interaktive Lernerlebnisse, die Ihre Schüler fesseln und beeindrucken werden. SMART lab und SMART response 2 verfügen über eine spielbasierte Lernumgebung, Werkzeuge für die Zusammenarbeit der Schüler in Echtzeit und eine Suite mit Tools zur fortwährenden Leistungsevaluierung.
Sparen Sie Stunden an Unterrichtsplanungszeit, während Sie Ihren Schülern ein reichhaltiges Lernerlebnis bieten.
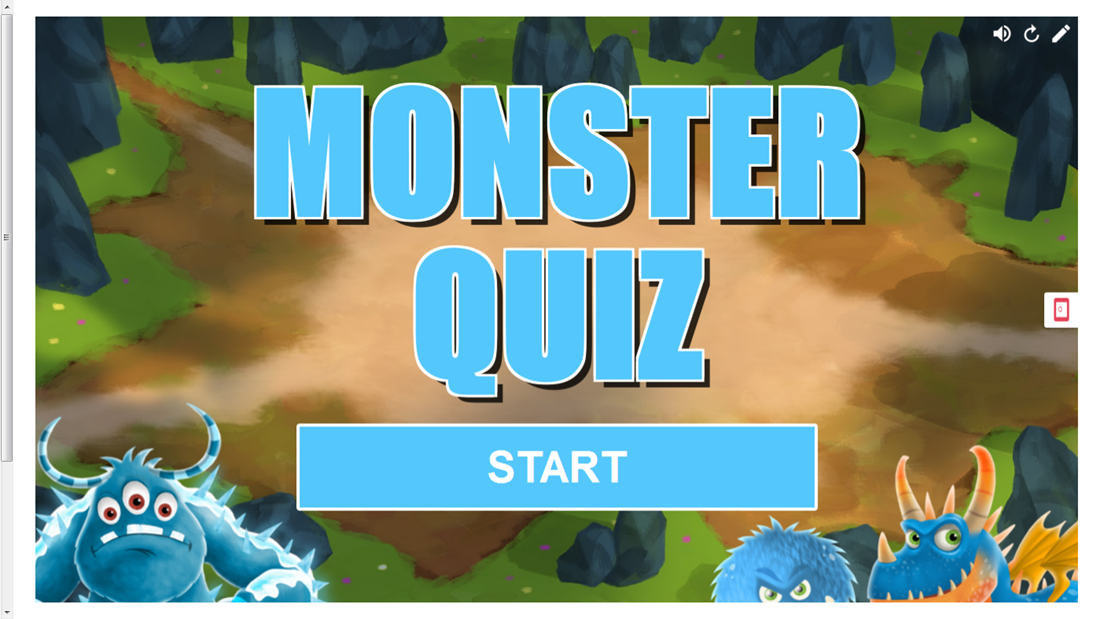
Diese Beispiele demonstrieren grundlegende Konzepte, die Sie in SMART lab einsetzen können, um spezifische Lernziele zu erreichen. Für detaillierte Verfahren, folgen Sie den entsprechenden Links in jedem Beispiel.
Erstellen Sie mit dem Werkzeug zur fortwährenden Leistungsevaluierung von response 2 ein Exit-Ticket
Nehmen wir an, Sie haben eine Unterrichtseinheit zu englischer Grammatik geplant, um den Schülern beim Lernen der Satzbestandteile zu helfen. Sie möchten eine Aktivität erstellen, die Ihren Schülern helfen wird, Substantive, Verben, Adjektive und Adverben zu unterscheiden. Um Beteiligung und Enthusiasmus bei den Schülern zu erzeugen, haben Sie sich entschlossen, die Schüler einzubeziehen, indem Sie sie die Wettlauf-Aktivität Mehr Tempo auf dem SMART Board in Ihrem Klassenzimmer spielen lassen.
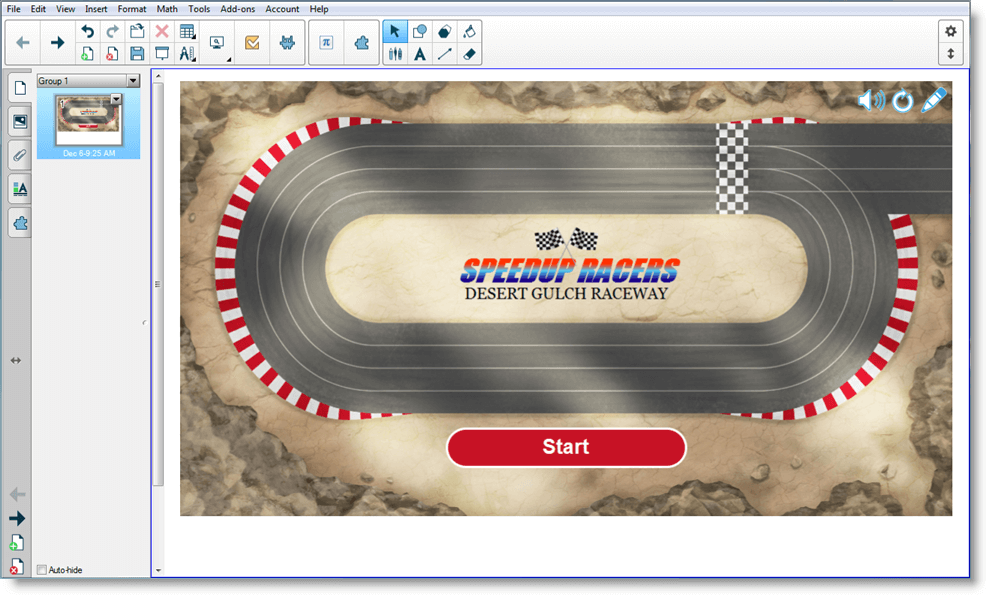
Die Aktivitäten von SMART Notebook 17 gewährleisten lehrerorientierte und pädagogisch fundierte Inhalte unabhängig vom Fach, der Klassenstufe und den Fähigkeiten. Die SMART Notebook Software gibt Ihnen fesselnde Aktivitäten, die Ihre Schüler lieben werden.
Weitere Informationen finden Sie unter Hinzufügen einer „Mehr Tempo“-Aktivität .
Sie haben die Lektion im Unterricht abgeschlossen und möchten schnell das Verständnis der Schüler testen. Öffnen Sie SMART Lab über Ihre Notebook 17 Software. Wählen Sie Mehr Tempo aus der SMART Lab Wählen Sie einen Aktivitäts-Erstellungsassistent aus der Aktivitätenliste und geben Sie einige Fragen und Antworten zu Substantiven, Verben, Adjektiven und Adverbien ein oder verwenden Sie eine zuvor gespeicherte Liste. Weitere Informationen finden Sie unter Hinzufügen einer „Mehr Tempo“-Aktivität .
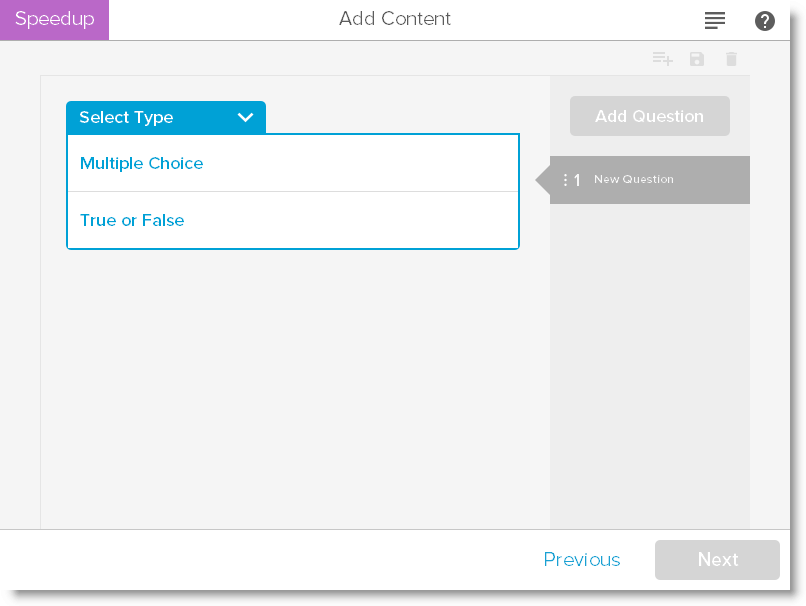
Sie können SMART lab-Inhalte mühelos verwalten, um diese Ihren Anforderungen an die jeweilige Aktivität annzupassen. Siehe Verwalten von SMART lab-Inhalten
Lassen Sie die Schüler kleine Gruppen bilden, sodass sie während des Spiels zusammenarbeiten können. SMART lab erstellt umgehend die Aktivität. Sie können einige kurze Anweisungen geben, Start drücken, und schon beginnt das Spiel. Die Schüler wählen Renn-Avatare, rasen über die Strecke und geben an vorbestimmten Positionen Antworten.
Die Schüler begeistern sich für das Rennen und lernen schnell, zusammenzuarbeiten, um die richtigen Antworten zu finden. Am Ende des Rennens werden den Gruppen ihre Rennzeiten, die Anzahl der richtig beantworteten Fragen und ihre Position anhand der Spieler-Avatare gezeigt.
Prüfen Sie die Quizantworten mit der Klasse anhand der Avatare für jede Gruppe. Drücken Sie nach dem Rennen auf Überprüfen, um die Fragen, deren mögliche Antworten und die Avatare der Spieler zu sehen. Drücken Sie Antwort anzeigen, um die Antwort auf die jeweilige Frage zu sehen. Es kann auch überaus wertvoll für den Lernprozess sein, die falschen Antworten im Kontext zu besprechen.
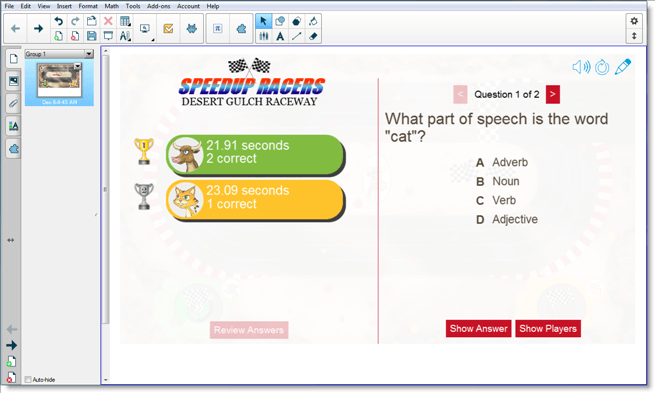
Wenn Sie möchten, können Sie den Schülern zusätzliche Aufgaben für den Unterricht geben. Während sie daran arbeiten, können Sie die Zeit nutzen, um schnell eine weitere Aktivität zu erstellen, die auf zuvor Gelerntes aufbaut.
„Heraus mit der Sprache!“ ist eine Mobilgeräte-fähige Aktivität, bei der Schüler ihr eigenes oder von der Schule bereitgestellte Geräte nutzen können, um zu von Schülern oder Lehrern angeleiteten Diskussionen beizutragen. Der Lehrer kann wählen zwischen kategorisierten Anordnungen, bei denen die Schüler zu vom Lehrer erstellten Kategorien beitragen, oder zufälligen Anordnungen, bei denen die Schülerbeiträge zufällig platziert werden. Die Beiträge können dann frei auf der SMART Board Aktivitätsseite bewegt und auf Wunsch in Gruppen angeordnet werden. Weitere Informationen finden Sie unter Hinzufügen einer „Heraus mit der Sprache!“ -Aktivität.
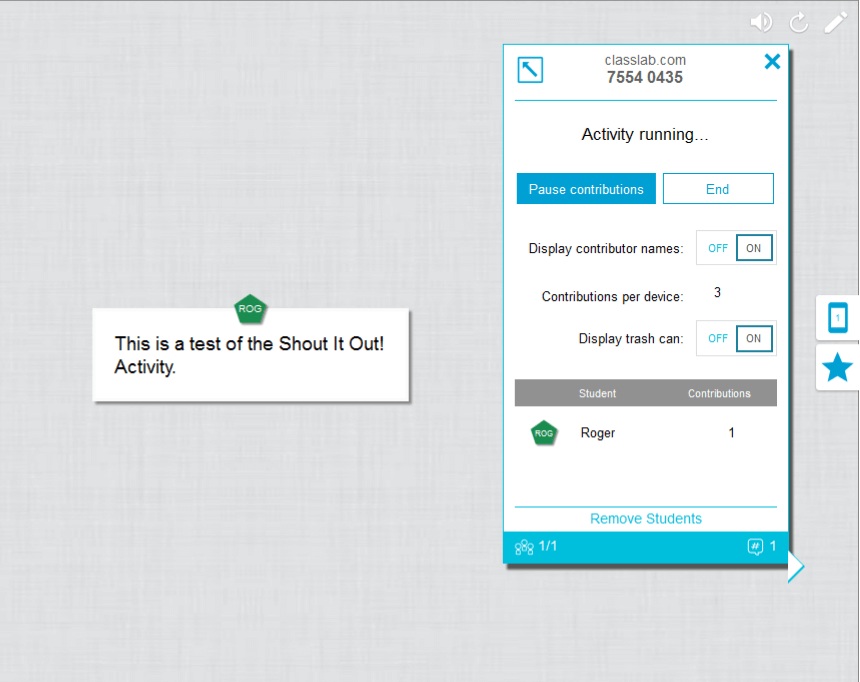
Öffnen Sie SMART Lab über Ihre Notebook 17 Software und wählen Sie „Heraus mit der Sprache!“ aus der Liste der Aktivitäten. Wählen Sie dann Zufällig angeordnet oder Kategorien , abhängig von der Art der Beiträge, die Sie benötigen, und der Art von Dialog, die Sie ermutigen wollen. Wählen Sie die maximale Anzahl von Beiträgen, die Schüler machen können, und ob Sie möchten, dass die Namen der Beitragenden auf dem SMART Board angezeigt werden. Sie bestimmen, wie viele Textantworten die Schüler pro Aktivitäts-Session beitragen. Die Schüler können bis zu 50 Bilder pro Aktivitäts-Session beitragen. Spielkomponenten können auch mit „Heraus mit der Sprache“!-Aktivitäten eingesetzt werden. SMART Lab erstellt umgehend die Aktivität, und Sie können loslegen.
Wenn Sie die Zufällig angeordnete Platzierung von Schülerbeiträgen auswählen, werden Sie aufgefordert, entweder Text oder Bilder als akzeptierte Schülerbeiträge auszuwählen. Falls Sie die Option Kategorien für die Platzierung von Schülerbeiträgen ausgewählt haben, müssen Sie mindestens zwei Kategorien für die Aufgabe auswählen.
Geben Sie für die Schülerbeitrags-Platzierung Kategorien Namen für die Kategorien an, die die von Schülern beigesteuerten Inhalte enthalten sollen. Wählen Sie im Abschnitt Beiträge zwischen den Beitragstypen Text und Bilder aus.
Angenommen, Sie möchten Kommentare der Klasse für oder gegen die politischen Äußerungen eines aktuellen politischen Kandidaten sammeln. Sie können die Namen der Beitragenden ausblenden, um zu höherer Beteiligung an dieser Aktivität zu ermutigen. Schieben Sie den Regler Schülernamen je nach Bedarf entweder auf Anzeigen oder Verbergen . Wenn die Schüler ihre Antworten besprechen, bevor sie ihren Beitrag leisten, können Sie außerdem die Anzahl der Beiträge pro Gerät bestimmen.
Weisen Sie die Schüler an, auf ihren Geräten classlab.com aufzurufen, die Aktivitätsnummer einzugeben und sich für das Beantworten der Fragen bereit zu machen. Die Aktivität und Aktivitätsnummer werden auf dem SMART Board angezeigt, und die Startzeit wird durch den Lehrer bestimmt.
Sie werden feststellen, dass sehr schnell Beiträge zu erscheinen beginnen, was wiederum zu noch mehr Beteiligung, Zusammenarbeit zwischen den Schülern und Diskussion führt.
Um die Aktivität für zusätzliche Besprechung oder Klassenraummanagement zu pausieren, drücken Sie Beiträge pausieren. Eine Aktivität angehalten -Benachrichtigung erscheint auf jedem Gerät. Wenn Sie fortfahren möchten, drücken Sie Fortsetzen , und die Schüler können wieder Beiträge machen. Wenn die Aktivität abgeschlossen ist, drücken Sie auf Beenden. Eine Aktivität beendet -Benachrichtigung erscheint auf jedem Gerät.
Verwenden Sie die Ergebnisse der Beiträge der Klasse oder Kleingruppen als Sprungbrett für eine tiefere Diskussion. Die Schüler sehen schnell, dass unterschiedliche Meinungen wertvoll sein können, und dass Mitschüler Einsichten liefern können, die sie zuvor womöglich noch nicht selbst in Betracht gezogen hatten.
Ein "Exit-Ticket" ist eine gute Möglichkeit für Schüler, zu wiederholen und anzuwenden, was sie im Unterricht gelernt haben. Es gibt viele Ansätze, die Sie verfolgen können. Dieses Beispiel zeigt, wie Sie SMART response 2 verwenden können, um schnell ein “Exit-Ticket” zu erstellen.
Unter Verwenden von SMART response 2 finden Sie weitere Informationen zur Prüfungsplattform von SMART response 2.
In diesem Beispiel lässt der Lehrer die Schüler ein Multiple-Choice-Quiz mit SMART response 2 beantworten. Der Lehrer verwendet das Quiz als "Exit-Ticket" für die Klasse, welches das Verständnis der Schüler vor dem Verlassen des Klassenzimmers erfasst. Die Schüler geben ihre Antworten allein und mit ihren eigenen Mobilgeräten oder den von der Schule bereitgestellten.
Öffnen Sie SMART Response 2 über die Notebook 17 Software und geben Sie schnell einige Fragen ein, ohne die Multiple-Choice-Antworten einzugeben. Geben Sie einfach schnell die Fragen ein; sie können später noch bearbeitet werden.
Wenn Sie alle Fragen eingegeben haben, wählen Sie Bearbeiten , um die Fragen zu bearbeiten, und drücken Sie dann auf „Weiter“. Sie können Ihre Inhalte im Dialogfeld „Inhalte überprüfen“ überprüfen.
Drücken Sie auf Fertig stellen. SMART response 2 erstellt die Aktivität innerhalb weniger Sekunden. Fordern Sie die Schüler auf, classlab.com auf ihren Geräten aufzurufen, falls erforderlich die Aktivitätsnummer einzugeben und sich für das Beantworten der Fragen bereit zu machen. Die Aktivität und Aktivitätsnummer werden auf dem SMART Board angezeigt. Der Lehrer bestimmt die Startzeit. Hier ist ein Beispiel für die Quizfragen:
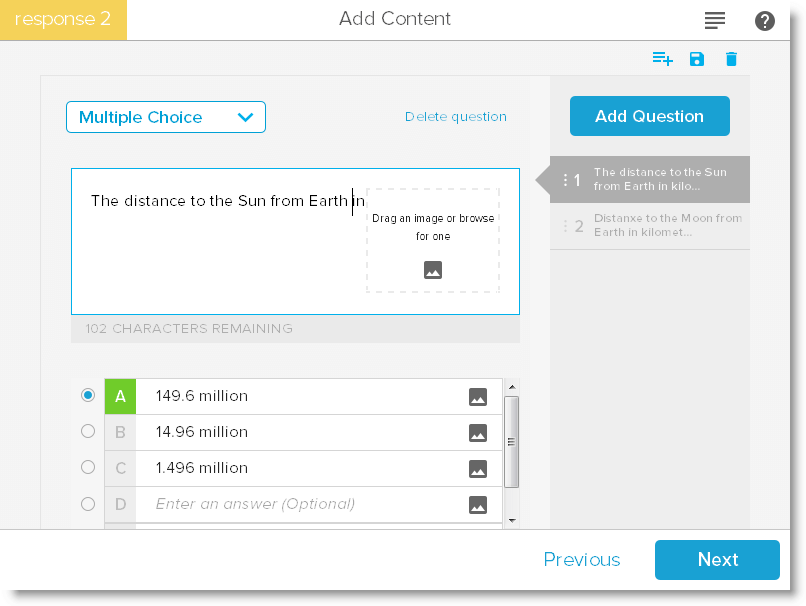
Wenn die Aufgabe bereit ist, drücken Sie auf Aktivität starten. Die Schüler können beginnen, das Quiz auf ihren Geräten zu beantworten. Siehe Zugriff auf SMART response 2 über ein Mobilgerät. Sie können das Quiz pausieren, falls nötig. Die Live- Ergebnis- Animation gibt den Prozentsatz der von der Klasse beantworteten Fragen an. Wenn alle Schüler ihre Antworten abgegeben haben, pausieren oder beenden Sie die Aktivität. Falls Sie die Aktivität beenden, werden alle Schüler auf ihren Geräten benachrichtigt, und die Quizergebnisse werden auf dem SMART Board angezeigt.
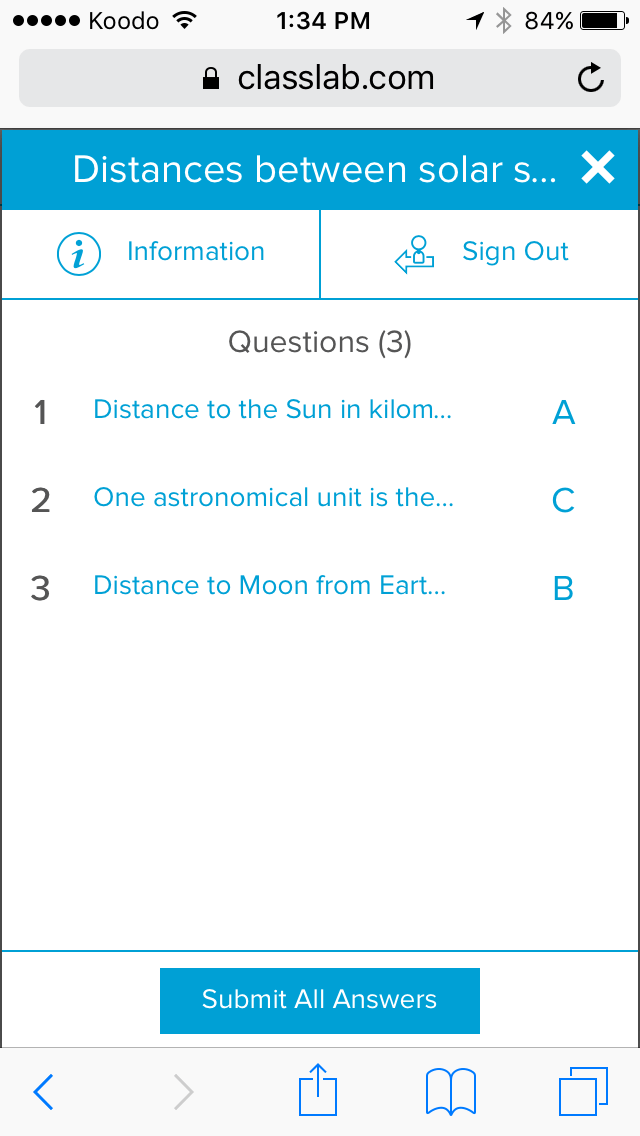
Nachdem die Schüler ihre Antworten abgegeben haben und die Ergebnisse vorliegen, beginnt die Auswertung der Ergebnisse. Jede Frage wird angezeigt, und Sie können ein Balken- oder Tortendiagramm auswählen, um die Anzahl der Schüler anzuzeigen, die die Frage beantwortet haben.
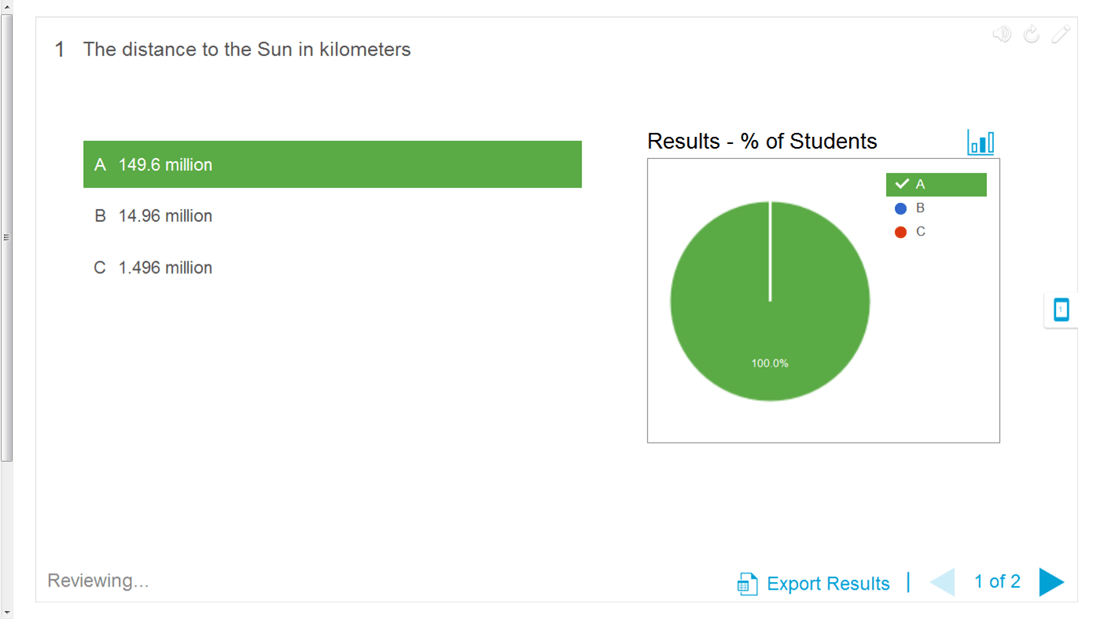
Das Ergebnis-Dialogfeld gibt sowohl dem Lehrer als auch der Klasse die Gelegenheit, die Fragen durchzugehen und das Verständnis der Schüler zu überprüfen. Der Lehrer kann das Verständnis der Schüler umgehend beurteilen und falls nötig Änderungen an der Lektion vornehmen.
"Beschriftung enthüllen" hilft Schülern, alle Teile des Ganzen zu identifizieren, und Ihnen, das Wissen und den Lehrplanfortschritt zu testen. Sie fügen ein Bild hinzu, klicken auf das Bild und fügen so viele Beschriftungen wie nötig hinzu und legen los!
In diesem Beispiel möchten Sie das Verständnis der Schüler für Begriffe messen, die in der Unterrichtseinheit zur menschlichen Zelle verwendet wurden, die Ihre Klasse gestern abgeschlossen hat. Sie werden die "Beschriftung enthüllen"-Aktivität verwenden, um das Tempo Ihres Unterrichtsplans zu bestimmen und das Verständnis zu testen sowie SMART response 2 zur Bewertung. Sie können einzelne Schüler mit Unterstützung ihrer Mitschüler im Laufe der Aktivität teilnehmen lassen oder kleine Teams von Schülern bilden, sodass die Teammitglieder sich gegenseitig unterstützen, um Antworten zu finden.
Siehe Hinzufügen einer Aktivität „Beschriftung enthüllen“ für weitere Informationen zum Einrichten von Beschriftung enthüllen.
Schließen Sie die Aktivität Beschriftung enthüllen ebenfalls außerhalb des Unterrichts ab, falls Sie Zeit haben. Öffnen Sie die SMART lab Aktivität Beschriftung enthüllen . Ziehen und legen Sie das Bild dann per Drag & Drop in das Feld auf der Seite Inhalte hinzufügen oder navigieren Sie zu dem Bild, indem Sie Nach einem Bild suchen auswählen. Das Bild erscheint in der Aktivität.
auswählen. Das Bild erscheint in der Aktivität.
Ziehen Sie nun per Drag & Drop so viele Beschriftungen wie nötig auf das Bild. Ein Beschriftung-Dialogfeld erscheint, in dem Sie eine Beschriftung für das Bild hinzufügen oder bearbeiten und eine Beschreibung von bis zu 150 Zeichen hinzufügen können. Sie können auch den Bild- oder Zeigerstil von dieser Seite aus ändern.
Wenn Sie mit dem Hinzufügen von Beschriftungen fertig sind, drücken Sie Fertig stellen. SMART lab erstellt die Aktivität innerhalb von Sekunden, und Sie sind nun bereit, um die Aktivität in der Klasse einzusetzen: Nutzen Sie die Spielkomponenten, um den diversen Enthüllungen Begeisterung zu verleihen, besprechen Sie das Bild und enthüllen Sie die Beschriftungen.
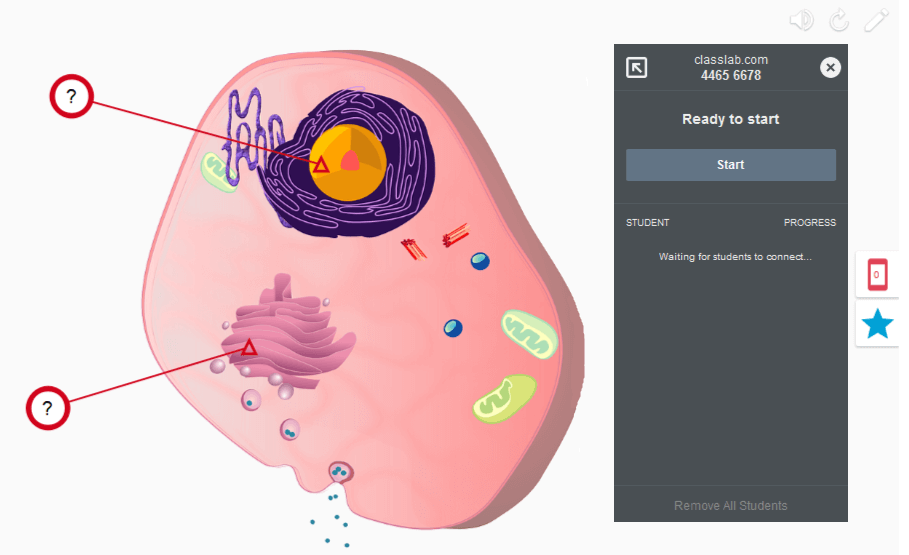
Öffnen Sie im Klassenzimmer die Aktivität Beschriftung enhüllen . Falls Sie sich entschieden haben, Zeitzähler oder Buzzer zu verwenden, lassen Sie zwei oder drei kleine Schülergruppen an das SMART Board kommen und die Teile der Zelle benennen. Nach jeder Benennung können die Schüler den Buzzer drücken, um anzuzeigen, dass sie ihre Wahl getroffen haben, und sie können sehen, wie viel Zeit ihre Benennungen beansprucht haben. Die Schüler werden Spaß beim Versuch haben, einander zu übertreffen und die Aktivität so schnell wie möglich abzuschließen.
Alternativ können Sie einzelne Schüler an das SMART Board rufen, um die Beschriftungen zu enthüllen, und Sie können die ganze Klasse dabei helfen lassen, indem die Schüler Hinweise geben, wenn der Schüler Hilfe braucht.
Wenn die Aktivität Beschriftung enthüllen abgeschlossen ist, verwenden Sie die SMART response 2 Prüfungsplattform, um die Wissensaufnahme der Schüler zu bewerten.
Verwenden Sie in SMART response 2 Bilder anderer Zellen, die auch dieselben allgemeinen Zellbestandteile haben. Das Verständnis der Schüler wird die vorangegangene Diskussion widerspiegeln, die gerade durch die Aktivität Beschriftung enthüllen verstärkt wurde.
Wenn Sie bereit sind, drücken Sie auf Aktivität starten, und die Schüler können mit dem Beantworten der Quizfragen beginnen. Sie können das Quiz pausieren, falls nötig.
Verwenden Sie SMART response 2, um das Verständnis der Schüler zu bewerten. Die Live- Ergebnis- Animation gibt den Prozentsatz der von der Klasse beantworteten Fragen an. Verwenden Sie die Quizergebnisse, um zu entscheiden, ob zusätzliche Lehrbemühungen für die gesamte Klasse oder einzelne Schüler erforderlich sind.
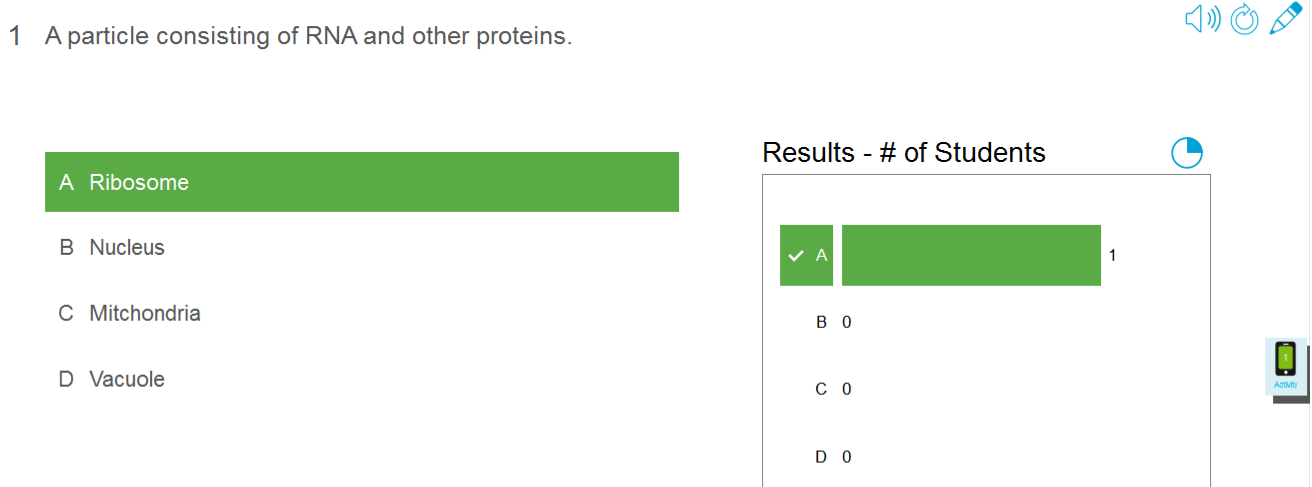
Verwandte Dokumente |