Using response 2
Available within SMART Notebook software, response 2 is a highly intuitive and simplified assessments tool, making it easier, quicker and more natural to create quickly actionable question sets. Focusing on formative assessments, the new tool supports the need for educators to assess students effectively in order to guide learning. Students access the assessments tool by navigating to hellosmart.com on their mobile devices.
For information on response 2 and how it differs from SMART Response, see the SMART response 2 FAQs.
Note
To begin using the response 2 assessments tool, open it from the add-on tab of the Notebook navigation tabs or the Notebook menu. The response 2 setup dialogue will open. You can then begin to create and save question sets using 150 characters or less. Each question requires at least two answers.
To create a SMART response 2 question set
From the Notebook menu, select response
 . The response 2 Add Content dialog box opens.
. The response 2 Add Content dialog box opens.You can also select Response 2 from the SMART lab Creation Wizard.
From the Add Content dialog box, select the type of quiz you would like to create. You can create multiple choice, true or false, multiple answer, poll/opinion or short answer questions.
The quiz question set you choose will determine the answer format. For example, a multiple choice quiz will give four potential answers from A through D, while a True or False quiz will give only True and False answers for you to complete.
Select the correct answer for each question.
To add another question to your quiz, press Add Question.
Press Save
 to save your content. You can use it later for other lessons.
to save your content. You can use it later for other lessons.When completed, press Next
OR
Press Previous to go back to the previous page and edit you questions or add more questions to your quiz.
Press Finish.
After a few moments the activity will load and will be ready to use.
To create a SMART response 2 question set from a previously saved file
From the Notebook menu, press Add Page. A new Notebook page opens.
From the Notebook menu, select response
 . The response 2 Add Content dialog box opens.
. The response 2 Add Content dialog box opens.You can also select Response 2 from the SMART lab Creation Wizard.
Tap Load
 to load a previously saved file.
to load a previously saved file.The Load Content selection dialog box opens.
Highlight the file you would like to load, then press Load.
The question set loads and appears in the Review Content dialog box. While in the Review Content dialog box, you can also delete questions from your quiz.
To delete a question, press
 .
. Select Finish.
After a few moments the activity will load and will be ready to use.
To add questions to a question set
In the response 2 Add Content dialog box, press Add Question. The Questions dialog opens.
Add questions as required.
Press Save
 to save your content. You can then use it later.
to save your content. You can then use it later.Press Next.
The question set loads and appears in the Review Content dialog box.
OR
Press Previous to go back to the previous page and edit you questions.
Press Finish.
After a few moments the activity will load and will be ready to use.
To add images to a SMART response 2 question set
Press the Add Image icon
 .
.An Open dialog box appears.
Select the image you wish to add to the list and press Open.
The image appears in the Add Content dialog box. You can also drag an image into the area indicated by the dotted blue box.
Select the image you wish to add to the list and press Open.
The image appears in the Add Content dialog box. You can also drag an image into the area indicated by the dotted blue box.
After all answers have been entered, press Add Question to add another question to the set.
Press Done. The Add Content dialog opens. Edit, remove or add questions as needed. See Using SMART lab for more information on managing content.
Press Finish. After a few moments the question set will be built and will be ready to use. Students will see the activity and activity identification number on the SMART Board.
Press Start for Students. Students can now use their mobile devices to access the response 2 activity.
Once the activity is running, it can be accessed on a mobile device if the device meets the necessary browser and connectivity requirements.
The student uses the browser on the mobile device to browse to hellosmart.com.
When in the hellosmart.com website, the student enters the activity identification number.
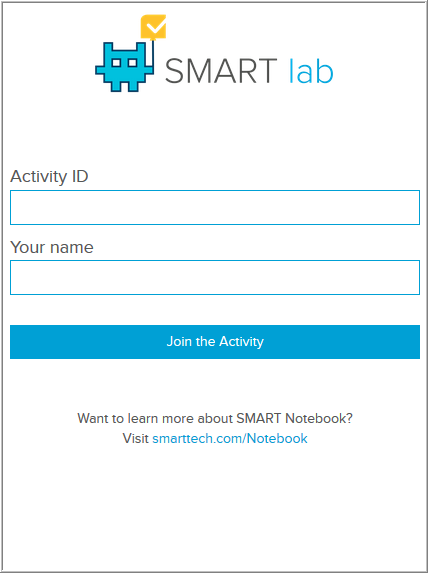
The activity instructions dialog opens.
Press OK. The first quiz question opens.
Select the answer to the quiz question and then press the arrow key to advance to the next question.
when all questions have been answered press the arrow key once more to advance to the submit questions page. On this page you can get information about the quiz or sign out of the quiz
Press Submit All Answers.
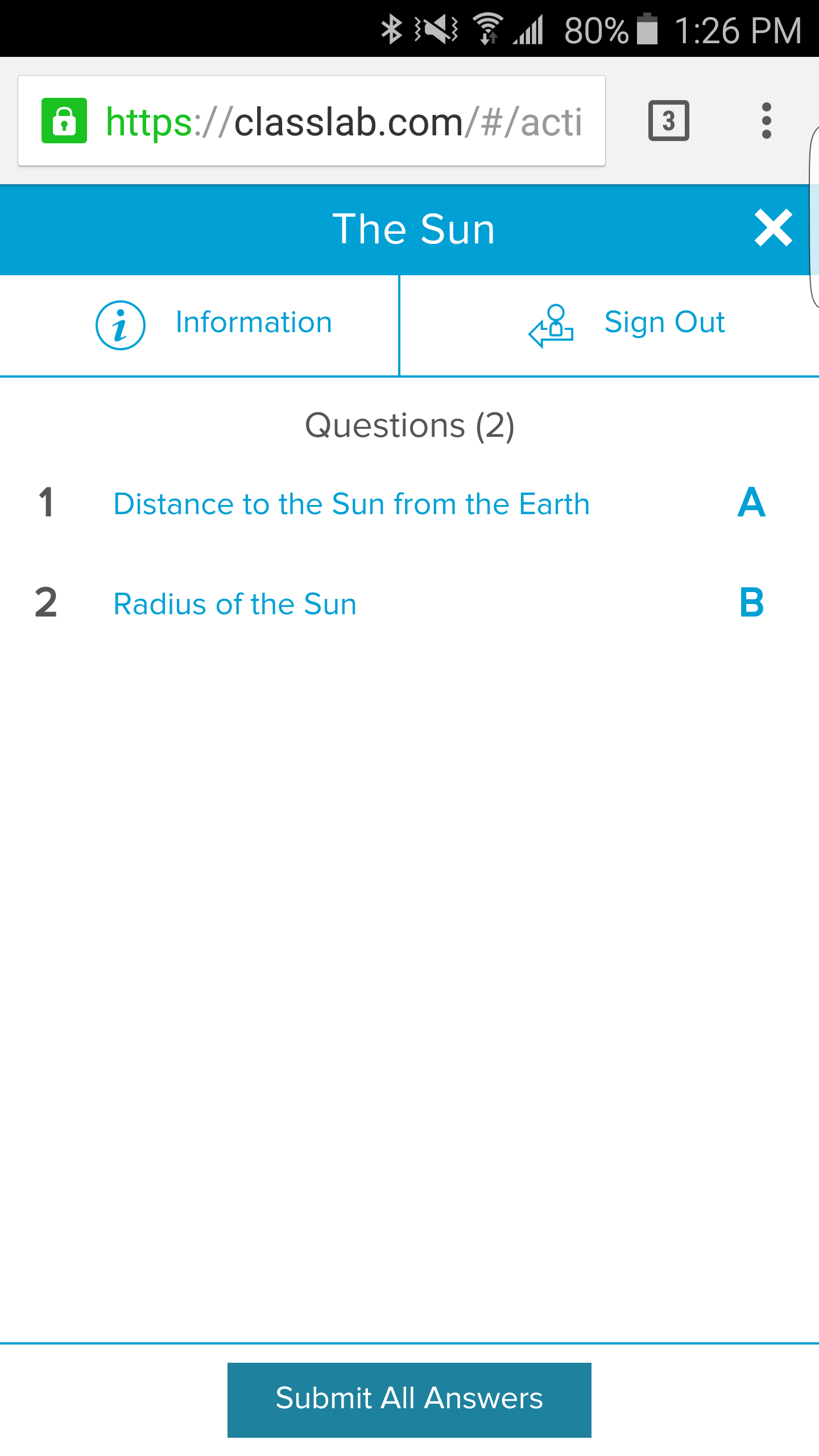
A confirmation pages opens.
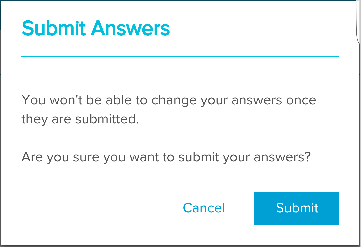
Press Submit. The teacher will review results with class.
To review results on the device
When the teacher presses review, the student gets instant feedback on the device for each question. Tapping a question on the final review pages takes the user to that question to see what selections are available
The percentage correct is indicated at the bottom of the device screen.
When the review is complete, press Sign Out. A prompt asking the user to confirm leaving the activity opens.

Press Leave Activity. The activity closes and the student is returned to the initial hellosmart.com website.