Verwenden von SMART response 2
Das als Teil der SMART Notebook Software erhältliche response 2 ist ein überaus intuitives und vereinfachtes Prüfungswerkzeug, das es leichter, schneller und natürlicher macht, schnell einsetzbare Fragensätze zu erstellen. Mit einem Fokus auf fortwährender Leistungsevaluierung unterstützt das neue Werkzeug Lehrer bei der effektiven Bewertung von Schülern, um den Lernprozess zu führen. Schüler greifen auf die Prüfungen zu, indem sie classlab.com auf ihren Mobilgeräten aufrufen.
Hinweis
Um mit der Benutzung des Response 2 Prüfungswerkzeugs zu beginnen, öffnen Sie es über die Add-on-Registerkarte der Notebook Navigations-Registerkarten oder das Notebook-Menü. Der Setup-Dialog von Response 2 wird geöffnet. Sie können dann beginnen, Fragensätze mit 150 Zeichen oder weniger zu erstellen und zu speichern. Jede Frage erfordert mindestens zwei Antworten.
So erstellen Sie einen SMART response 2 Fragensatz
Wählen Sie im Notebook-Menü response
 . Das Dialogfeld Inhalt hinzufügen von response 2 wird geöffnet.
. Das Dialogfeld Inhalt hinzufügen von response 2 wird geöffnet.Sie können Response 2 auch über den SMART lab Erstellungsassistenten auswählen.
Wählen Sie im Dialogfeld "Inhalte hinzufügen" die Art von Quiz, die Sie erstellen möchten. Sie können ein Quiz vom Typ Multiple-Choice, Richtig/Falsch, Mehrfache Antworten, Umfrage/Meinung oder Kurze Antwort erstellen.
Der Quizfragen-Satz, den Sie wählen, bestimmt das Antwort-Format. Ein Multiple-Choice-Quiz beispielsweise gibt vier mögliche Antworten von A bis D vor, während ein Richig/Falsch-Quiz nur die Antworten "Richtig" und "Falsch" vorgibt, die Sie ausfüllen müssen.
Wählen Sie die richtige Antwort für jede Frage aus.
Um eine weitere Frage zu Ihrem Quiz hinzuzufügen, drücken Sie auf Frage hinzufügen.
Drücken Sie "Speichern"
 , um Ihre Inhalte zu speichern. Sie können diese später für andere Unterrichtseinheiten verwenden.
, um Ihre Inhalte zu speichern. Sie können diese später für andere Unterrichtseinheiten verwenden.Drücken Sie nach Abschluss auf Weiter
ODER
Drücken Sie auf Zurück , um zur vorigen Seite zurückzukehren und Ihre Fragen zu bearbeiten oder weitere Fragen zu Ihrem Quiz hinzuzufügen.
Drücken Sie auf Fertig stellen.
Nach einigen Augenblicken wird die Aktivität geladen und ist einsatzbereit.
So erstellen Sie einen SMART response 2 Fragensatz aus einer zuvor gespeicherten Datei
Drücken Sie im Notebook-Menü auf Seite hinzufügen. Eine neue Notebook-Seite wird geöffnet.
Wählen Sie im Notebook-Menü response
 . Das Dialogfeld Inhalt hinzufügen von response 2 wird geöffnet.
. Das Dialogfeld Inhalt hinzufügen von response 2 wird geöffnet.Sie können Response 2 auch über den SMART lab Erstellungsassistenten auswählen.
Tippen Sie auf "Laden"2
 , um eine zuvor gespeicherte Datei zu laden.
, um eine zuvor gespeicherte Datei zu laden.Das Auswahl-Dialogfeld Inhalt laden wird geöffnet.
Markieren Sie die Datei, die Sie laden möchten, und drücken Sie dann auf Laden.
Der Fragensatz wird geladen und wird im Dialogfeld Inhalte überprüfen angezeigt. Während er sich im Dialogfeld Inhalte überprüfen befindet, können Sie auch Fragen aus Ihrem Quiz löschen.
Um eine Frage zu löschen, drücken Sie
 .
.Wählen Sie Fertig stellen.
Nach einigen Augenblicken wird die Aktivität geladen und ist einsatzbereit.
So fügen Sie Fragen zu einem Fragensatz hinzu
Drücken Sie im Dialogfeld Inhalte hinzufügen von response 2 auf Frage hinzufügen. Der Dialog Fragen wird angezeigt.
Fügen Sie nach Bedarf Fragen hinzu.
Drücken Sie "Speichern"
 , um Ihre Inhalte zu speichern. Sie können diese dann später verwenden.
, um Ihre Inhalte zu speichern. Sie können diese dann später verwenden.Drücken Sie auf Weiter.
Der Fragensatz wird geladen und wird im Dialogfeld Inhalte überprüfen angezeigt.
ODER
Drücken Sie auf Zurück , um zur vorigen Seite zurückzukehren und Ihre Fragen zu bearbeiten.
Drücken Sie auf Fertig stellen.
Nach einigen Augenblicken wird die Aktivität geladen und ist einsatzbereit.
So fügen Bilder zu einem SMART response 2 Fragensatz hinzu
Drücken Sie auf das Bild hinzufügen -Symbol
 .
.Ein Dialogfeld Öffnen wird angezeigt.
Wählen Sie das Bild aus, das Sie der Liste hinzufügen möchten. Drücken Sie dann Öffnen.
Das Bild wird im Dialogfeld Inhalte hinzufügen angezeigt. Sie können auch ein Bild in den durch die gestrichelte blaue Box gekennzeichneten Bereich ziehen.
Wählen Sie das Bild aus, das Sie der Liste hinzufügen möchten. Drücken Sie dann Öffnen.
Das Bild wird im Dialogfeld Inhalte hinzufügen angezeigt. Sie können auch ein Bild in den durch die gestrichelte blaue Box gekennzeichneten Bereich ziehen.
Nachdem alle Antworten eingegeben wurden, drücken Sie auf Frage hinzufügen , um eine weitere Frage zu dem Satz hinzuzufügen.
Drücken Sie auf Fertig. Das Dialogfeld Inhalt hinzufügen wird angezeigt. Bearbeiten oder entfernen Sie Fragen nach Bedarf bzw. fügen Sie Fragen hinzu. Weitere Informationen zur Verwaltung von Inhalten finden Sie unter Benutzung von SMART lab .
Drücken Sie auf Fertig stellen. Nach einigen Momenten wird der Fragensatz erstellt und ist einsatzbereit. Die Schüler sehen die Aktivität und deren Identifikationsnummer auf dem SMART Board.
Drücken Sie auf Für Schüler starten. Schüler können jetzt ihre Mobilgeräte verwenden, um auf die Response 2-Aktivität zuzugreifen.
Wenn die Aufgabe ausgeführt wird, kann von einem Mobilgerät aus darauf zugegriffen werden, wenn das Mobilgerät die erforderlichen Browser- und Konnektivitätsvoraussetzungen erfüllt.
Schüler verwenden den Browser auf dem Mobilgerät, um classlab.com aufzurufen.
Auf der classlab.com- Website geben die Schüler die Aktivitäts-Identifikationsnummer ein.
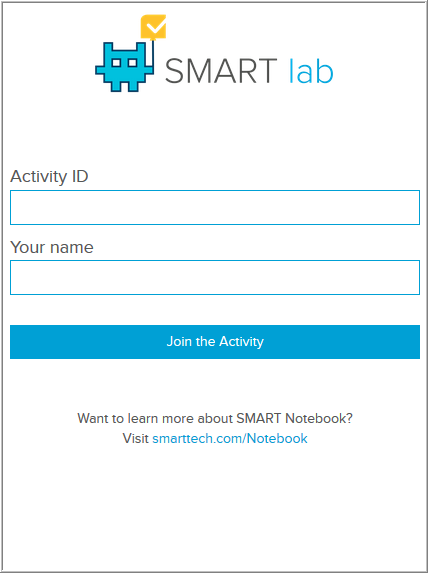
Der Dialog "Aktivitätsanleitung" wird geöffnet.
Drücken Sie auf OK. Die erste Quizfrage wird geöffnet.
Wählen Sie die Antwort auf die Quizfrage und drücken Sie dann auf die Pfeiltaste, um zur nächsten Frage zu gehen.
Wenn alle Fragen beantwortet sind, drücken Sie die Pfeiltaste ein weiteres Mal, um zur Seite "Fragen absenden" zu gelangen. Auf dieser Seite können Sie Informationen über das Quiz erhalten oder sich davon abmelden
Drücken Sie auf Alle Antworten einreichen.
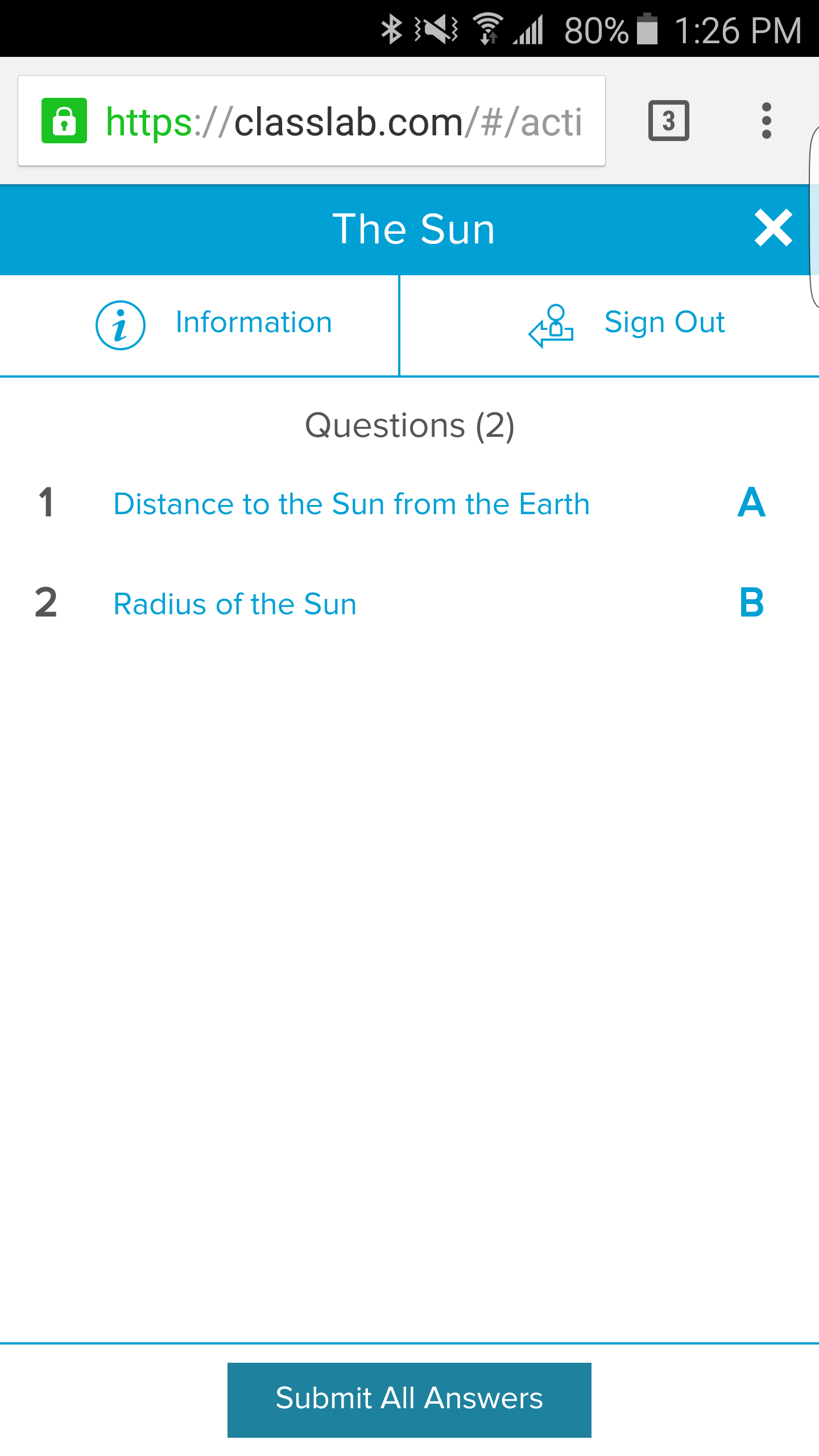
Eine Bestätigungsseite wird geöffnet.
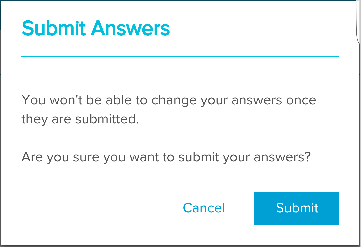
Drücken Sie auf Absenden. Der Lehrer wird die Ergebnisse mit der Klasse prüfen.
So prüfen Sie die Ergebnisse auf dem Gerät
Wenn der Lehrer auf "Prüfen" drückt, erhält der Schüler für jede Frage direktes Feedback auf dem Gerät. Wenn der Benutzer eine Frage auf den Seiten zur Abschluss-Überprüfung antippt, gelangt er zu dieser Frage, um zu sehen, welche Auswahlmöglichkeiten verfügbar sind
Der Prozentsatz der korrekt beantworteten Fragen wird am unteren Bildschirmrand des Geräts angezeigt.
Wenn die Überprüfung abgeschlossen ist, drücken Sie auf Abmelden. Es öffnet sich eine Meldung, die den Benutzer auffordert, das Verlassen der Aufgabe zu bestätigen.

Drücken Sie auf Aufgabe verlassen. Die Aufgabe wird geschlossen, und der Schüler gelangt zurück zur anfänglichen classlab.com-Website.