Utiliser l'Enregistreur SMART pour enregistrer des leçons
Avec l'Enregistreur SMART, vous pouvez enregistrer vos actions et la totalité de votre leçon sur votre écran interactif. Si vous branchez un microphone à votre ordinateur, vous pouvez aussi enregistrer votre voix.
Une fois que vous avez créé un enregistrement, vous pouvez le lire sur n'importe quel ordinateur à l'aide du lecteur Windows Media (systèmes d'exploitation Windows) ou du logiciel QuickTime (systèmes d'exploitation macOS).
Tapez sur
 dans la zone de notification, puis sélectionnez Enregistreur pour ouvrir l'Enregistreur SMART.
dans la zone de notification, puis sélectionnez Enregistreur pour ouvrir l'Enregistreur SMART.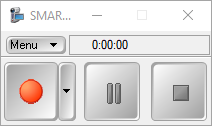
Remarque
Si votre ordinateur n'est pas actuellement connecté à un produit interactif SMART, l'icône SMART Board a un X dans son coin inférieur droit
 . Vous pouvez accéder à l'Enregistreur SMART même si vous n'êtes pas connecté à un produit SMART.
. Vous pouvez accéder à l'Enregistreur SMART même si vous n'êtes pas connecté à un produit SMART.Si vous voulez modifier des options, comme la qualité, le format, l'emplacement d'enregistrement, etc., sélectionnez Menu
Options.
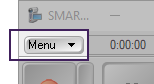
Vous disposez des options suivantes :
Tab
Options
Qualité d'enregistrement
Qualité du son : une meilleure qualité sonore améliore la lecture audio, mais elle augmente aussi la taille du fichier.
Qualité de la vidéo : une vitesse de défilement plus élevée améliore la qualité des enregistrements, mais elle augmente aussi la taille du fichier.
Conseil
Si vous sélectionnez Sélection automatique (recommandé), l'Enregistreur SMART évalue automatiquement votre ordinateur et sélectionne la vitesse de défilement optimale.
Format vidéo
Windows Media Video (*.wmv) : toutes les versions du lecteur Windows Media peuvent lire les fichiers Windows Media Video.
Vidéo de l'Enregistreur SMART (*.avi) : le lecteur Windows Media peut lire un fichier vidéo de l'Enregistreur SMART si le logiciel SMART Notebook est installé sur l'ordinateur lisant le fichier.
Remarque
Vous pouvez convertir un fichier vidéo de l'Enregistreur SMART en fichier Windows Media Video en partageant l'enregistrement (voir Partager un enregistrement).
Fichiers cibles
Utilisez ces options afin de choisir l'emplacement par défaut pour la sauvegarde de vos enregistrements. Vous pouvez aussi choisir d'afficher un message d'avertissement si l'espace disponible dans votre emplacement de sauvegarde est trop réduit.
Conseil
Pour plus d'efficacité, enregistrez les fichiers sur le disque dur de votre ordinateur plutôt que sur un disque réseau.
Lorsque vous enregistrez de longues vidéos, il est conseillé de paramétrer des seuils plus larges pour l'espace disque afin de veiller à ce que vous disposiez d'assez d'espace sur le disque dur.
Filigrane
Il y a trois options de filigranes :
Aucun filigrane
Filigrane image
Filigrane texte
Si vous choisissez un filigrane image ou texte, vous pouvez paramétrer des propriétés comme la transparence, la couleur, etc.
Tapez sur la flèche à côté de
 pour sélectionner la zone que vous voulez enregistrer :
pour sélectionner la zone que vous voulez enregistrer :Enregistrer le bureau : enregistrez tout l'écran. Si vous avez plusieurs écrans, vous serez invité à sélectionner celui que vous voulez enregistrer.
Enregistrer la zone : dessinez un rectangle autour de la zone que vous voulez enregistrer.
Enregistrer la fenêtre : sélectionnez la fenêtre que vous voulez enregistrer.
L'enregistrement débute dès que vous sélectionnez la zone que vous voulez enregistrer.
Conseil
Vous ne voulez pas que l'Enregistreur SMART apparaisse dans l'enregistrement ? Masquez-le en sélectionnant Menu
Masquer dans la barre d'état système. Pour afficher à nouveau l'Enregistreur SMART, tapez sur l'icône Enregistreur SMART
 dans la zone de notification, puis sélectionnez Afficher.
dans la zone de notification, puis sélectionnez Afficher.Effectuez les opérations que vous voulez enregistrer. Si vous avez branché un microphone à votre ordinateur, parlez dans votre microphone pour capturer le son. Si vous voulez mettre votre enregistrement en pause, tapez sur
 . Pour reprendre l'enregistrement, tapez sur
. Pour reprendre l'enregistrement, tapez sur .
.Remarques
Pour mettre l'enregistrement en pause pendant que la fenêtre de l'Enregistreur SMART est masquée, tapez sur
 dans la zone de notification, puis sélectionnez Pause.
dans la zone de notification, puis sélectionnez Pause.Pour reprendre l'enregistrement, tapez sur l'icône Enregistreur SMART dans la zone de notification, puis sélectionnez Enregistrer.
Après avoir effectué les opérations que vous voulez enregistrer, tapez sur
 dans l'Enregistreur SMART.
dans l'Enregistreur SMART.Remarque
Pour arrêter l'enregistrement pendant que l'Enregistreur SMART est masqué, tapez sur
 dans la zone de notification, puis sélectionnez Arrêter.
dans la zone de notification, puis sélectionnez Arrêter.La boîte de dialogue Enregistrer sous apparaît. Saisissez un nom de fichier, puis tapez sur Enregistrer.
Une fois que l'Enregistreur SMART a créé le fichier vidéo, la boîte de dialogue Enregistrement terminé apparaît. Les informations de cette boîte de dialogue incluent l'emplacement du fichier de l'enregistrement, la taille du fichier et la durée de l'enregistrement.
Si vous voulez visionner l'enregistrement après avoir fermé cette boîte de dialogue, sélectionnez Lire l'enregistrement.
Si vous voulez partager l'enregistrement avec d'autres personnes, sélectionnez Partager l'enregistrement.
Si vous voulez partager un enregistrement avec d'autres personnes, créez un fichier Windows Media Video qu'elles pourront lire avec le lecteur Windows Media, ou créez un fichier auto-extractible qu'elles pourront lire sur n'importe quel ordinateur.
Pour convertir un fichier vidéo de l'Enregistreur SMART
Sélectionnez Menu
Partager l'enregistrement dans l'Enregistreur SMART.
Remarque
Si l'Enregistreur SMART est masqué dans les systèmes d'exploitation Windows, tapez sur l'icône Enregistreur SMART
 dans la zone de notification, puis sélectionnez Configurer les options.
dans la zone de notification, puis sélectionnez Configurer les options.La boîte de dialogue Partager l'enregistrement apparaît.
Sélectionnez WMV pour créer un fichier vidéo Windows Media.
OU
Sélectionnez Auto-extractible pour créer un fichier auto-extractible, puis tapez sur Suivant.
Tapez sur Parcourir.
Naviguez jusqu'au fichier vidéo de l'Enregistreur SMART que vous voulez convertir, sélectionnez-le, puis tapez sur Ouvrir.
Tapez sur Suivant.
Si vous voulez modifier l'emplacement ou le nom du fichier converti, tapez sur Parcourir, naviguez jusqu'à l'emplacement auquel vous voulez enregistrer le fichier, saisissez un nom de fichier, puis tapez sur Enregistrer.
Tapez sur Suivant.
Tapez sur Terminer.
Si votre système ralentit lorsque vous utilisez l'Enregistreur SMART, ou si la qualité de l'enregistrement ne répond pas à vos attentes, il se peut que les opérations suivantes améliorent les performances :
Sélectionnez des paramètres de qualité vidéo inférieurs. Vous devez trouver un équilibre entre vos attentes en ce qui concerne la qualité vidéo et les limitations de votre ordinateur. Plus la qualité vidéo sera élevée, plus la taille de fichier sera importante et plus les ressources de votre ordinateur seront mises à l'épreuve.
Réduisez la résolution d'écran de votre ordinateur et les paramètres de couleur de l'affichage. Les écrans de petite taille et un nombre réduit de couleurs accélèrent les performances.
Enregistrez vos fichiers sur un disque dur local. Les disques réseau sont plus lents et réduisent les performances.
Désactivez l'accélération matérielle.
Essayez une autre carte vidéo. Certaines cartes vidéo fonctionnent mieux que d'autres. Les cartes PCI Express fonctionnent généralement plus rapidement que les cartes Accelerated Graphics Port (AGP) ou Peripheral Component Interconnect (PCI).
Pour réduire la résolution d'écran et les couleurs de l'affichage
Ouvrez le panneau de configuration Windows.
Tapez sur Affichage, puis tapez sur Modifier les paramètres d'affichage.
Sélectionnez un paramètre inférieur dans la liste déroulante Résolution.
Sélectionnez un paramètre inférieur dans la liste déroulante Couleurs.
Tapez sur OK.
Pour désactiver l'accélération matérielle
Important
Le fait de désactiver l'accélération matérielle peut réduire les performances du logiciel SMART Notebook. Cette procédure peut varier en fonction de la version de votre système d'exploitation Windows et de vos préférences système.
Ouvrez le panneau de configuration Windows.
Tapez sur Affichage, tapez sur Modifier les paramètres d'affichage, puis tapez sur Paramètres avancés.
Tapez sur l'onglet Résolution des problèmes.
Faites glisser le curseur Accélération matérielle jusqu'à Aucune.
Tapez sur OK.
Redémarrez votre ordinateur.
Tapez sur l'icône SMART Board
 dans la barre de menu Mac, puis sélectionnez Enregistreur pour ouvrir l'Enregistreur SMART.
dans la barre de menu Mac, puis sélectionnez Enregistreur pour ouvrir l'Enregistreur SMART.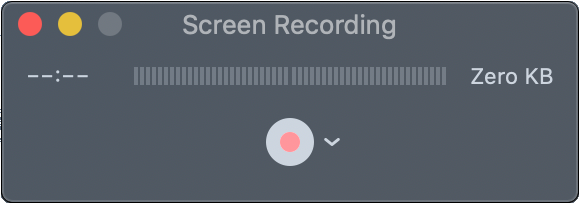
Remarque
Si votre ordinateur n'est pas actuellement connecté à un produit interactif SMART, l'icône SMART Board a un X dans son coin inférieur droit
 . Vous pouvez accéder à l'Enregistreur SMART même si vous n'êtes pas connecté à un produit SMART.
. Vous pouvez accéder à l'Enregistreur SMART même si vous n'êtes pas connecté à un produit SMART.Tapez sur la flèche à côté de
 afin de sélectionner le microphone que vous voulez utiliser pour enregistrer le son (ou sélectionnez Aucun pour n'enregistrer aucun son) et choisissez si oui ou non vous voulez que les clics de souris soient capturés dans l'enregistrement.
afin de sélectionner le microphone que vous voulez utiliser pour enregistrer le son (ou sélectionnez Aucun pour n'enregistrer aucun son) et choisissez si oui ou non vous voulez que les clics de souris soient capturés dans l'enregistrement.Tapez sur
 . L'Enregistreur SMART se masque automatiquement dans la barre de menu Mac, et vous devez effectuer l'une des actions suivantes pour sélectionner la zone que vous voulez capturer :
. L'Enregistreur SMART se masque automatiquement dans la barre de menu Mac, et vous devez effectuer l'une des actions suivantes pour sélectionner la zone que vous voulez capturer :Enregistrer tout l'écran : cliquez n'importe où sur l'écran.
Enregistrer une partie de l'écran : cliquez et faites glisser pour créer un rectangle sur la zone que vous voulez enregistrer.
L'enregistrement débute dès que vous sélectionnez la zone que vous voulez enregistrer.
Effectuez les opérations que vous voulez enregistrer. Si vous avez branché un microphone à votre ordinateur, parlez dans votre microphone pour capturer le son.
Après avoir effectué les opérations que vous voulez enregistrer, tapez sur Arrêter dans la barre de menu Mac.
QuickTime Player s'ouvre avec votre enregistrement. Vous pouvez le lire pour afficher l'enregistrement. Quand vous êtes prêt à enregistrer la vidéo, dans le menu QuickTime Player, sélectionnez Fichier
Enregistrer.
Conseils
Vous pouvez utiliser les options Fichier
Exporter de QuickTime pour sélectionner une qualité vidéo.
Vous pouvez utiliser les options Fichier > Partager de QuickTime pour partager votre enregistrement.