Verwenden des SMART Recorders zur Aufzeichnung von Unterrichtseinheiten
Mithilfe des SMART Recorders können Sie Ihre Aktionen und Ihre gesamte Unterrichtseinheit auf dem interaktiven Display aufzeichnen. Falls ein Mikrofon am Computer angeschlossen ist, können Sie auch Ihre Stimme aufzeichnen.
Nachdem Sie eine Aufnahme erstellt haben, können Sie diese mit dem Windows Media Player (Windows-Betriebssysteme) oder der QuickTime-Software (macOS-Betriebssystem) auf einem beliebigen Computer wiedergeben.
Tippen Sie auf
 im Benachrichtigungsbereich und wählen Sie dann Recorder, um den SMART Recorder zu öffnen.
im Benachrichtigungsbereich und wählen Sie dann Recorder, um den SMART Recorder zu öffnen.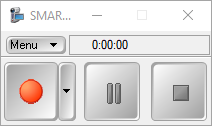
Hinweis
Wenn Ihr Computer derzeit nicht an ein interaktives SMART Produkt angeschlossen ist, erscheint unten rechts auf dem Symbol SMART Board ein X
 . Sie können weiterhin auf den SMART Recorder zugreifen, wenn Sie nicht mit einem interaktiven Produkt verbunden sind.
. Sie können weiterhin auf den SMART Recorder zugreifen, wenn Sie nicht mit einem interaktiven Produkt verbunden sind.Wenn Sie Optionen wie Qualität, Format, Speicherort und mehr ändern möchten, wählen Sie Menü
Optionen.
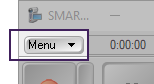
Ihnen stehen nun folgende Optionen zur Verfügung:
Tabulatortaste
Optionen
Aufnahmequalität
Audioqualität: Eine höhere Audioqualität führt zu einer besseren Audiowiedergabe, erhöht aber die Dateigröße.
Videoqualität: Eine höhere Bildrate führt zu Aufnahmen in höherer Qualität, erhöht aber auch die Dateigröße.
Tipp
Wenn Sie Automatische Auswahl (empfohlen)auswählen, prüft SMART Recorder automatisch Ihr System und stellt die optimale Bildfrequenz ein.
Videoformat
Windows Media Video (*.wmv): Windows Media-Videodateien können von jeder Windows Media Player-Version wiedergegeben werden.
SMART Recorder Video (*.avi): Windows Media Player kann eine SMART Recorder-Videodatei wiedergeben, wenn die SMART Notebook Software auf dem Computer installiert ist, der die Datei wiedergibt.
Hinweis
Sie können eine SMART Recorder Videodatei durch die Freigabe der Aufzeichnung in eine Windows Media Videodatei konvertieren (siehe Freigeben einer Aufzeichnung).
Zieldateien
Verwenden Sie die hier angegebenen Optionen, um den Standardspeicherort für das Speichern Ihrer Aufnahmen auszuwählen. Sie können auch wählen, ob eine Warnmeldung angezeigt werden soll, wenn der verfügbare Platz für den von Ihnen gewählten Speicherort knapp wird.
Tipp
Eine optimale Leistung erzielen Sie, wenn Sie die Dateien auf der Festplatte Ihres Computers speichern, anstatt auf einem Netzwerklaufwerk.
Bei der Aufzeichnung längerer Videos werden größere Schwellenwerte für den Festplattenspeicher empfohlen, um sicherzustellen, dass Sie über genügend Speicherplatz verfügen.
Wasserzeichen
Es gibt drei Optionen für Wasserzeichen:
Kein Wasserzeichen
Bildwasserzeichen
Textwasserzeichen
Wenn Sie ein Bild- oder Textwasserzeichen auswählen, können Sie Eigenschaften wie Transparenz, Farbe und mehr festlegen.
Tippen Sie auf den Pfeil neben
 , um den Bereich zu wählen, den Sie aufnehmen möchten:
, um den Bereich zu wählen, den Sie aufnehmen möchten:Desktop aufnehmen: Nehmen Sie den gesamten Bildschirm auf. Wenn Sie mehrere Displays haben, werden Sie aufgefordert, dasjenige auszuwählen, das Sie aufnehmen möchten.
Bereich aufnehmen: Zeichnen Sie ein Rechteck um den Bereich, den Sie aufnehmen möchten.
Fenster aufnehmen: Wählen Sie das Fenster aus, das Sie aufnehmen möchten.
Die Aufnahme beginnt, sobald Sie den Bereich ausgewählt haben, den Sie aufnehmen möchten.
Tipp
Möchten Sie nicht, dass der SMART Recorder in der Aufzeichnung erscheint? Blenden Sie ihn aus, indem Sie Menü
In der Taskleiste ausblendenauswählen. Tippen Sie auf das SMART Recorder Symbol
im Benachrichtigungsbereich und wählen Sie dann Anzeigen, um den SMART Recorder wieder anzuzeigen.
Führen Sie die Aktionen aus, die Sie aufnehmen wollen. Falls ein Mikrofon an Ihren Computer angeschlossen ist, können Sie damit Sprache und Sounds aufnehmen. Wenn Sie Ihre Aufnahme anhalten möchten, tippen Sie auf
 . Um die Aufnahme fortzusetzen, tippen Sie auf
. Um die Aufnahme fortzusetzen, tippen Sie auf .
.Notizen
Um die Aufnahme anzuhalten, während das Fenster SMART Recorder ausgeblendet ist, tippen Sie auf
 im Benachrichtigungsbereich und wählen Sie dann Pause.
im Benachrichtigungsbereich und wählen Sie dann Pause.Tippen Sie zur Fortsetzung der Aufnahme auf das Symbol SMART Recorder im Benachrichtigungsbereich. Wählen Sie anschließend Aufnehmen.
Tippen Sie, nachdem Sie die aufzuzeichnenden Aktionen abgeschlossen haben, auf
 in SMART Recorder.
in SMART Recorder.Hinweis
Um die Aufnahme zu stoppen, während SMART Recorder ausgeblendet ist, tippen Sie auf
 im Benachrichtigungsbereich und wählen Sie dann Stop.
im Benachrichtigungsbereich und wählen Sie dann Stop.Das Dialogfeld Speichern unter wird angezeigt. Geben Sie einen Dateinamen ein und tippen Sie auf Speichern.
Nachdem SMART Recorder die Videodatei erstellt hat, wird das Dialogfeld Aufnahme fertig angezeigt. Die Informationen in diesem Dialogfeld umfassen den Dateispeicherort der Aufnahme, die Dateigröße und die Dauer der Aufnahme.
Wenn Sie die Aufnahme nach dem Schließen dieses Dialogfeldes noch einsehen wollen, wählen Sie Aufnahme wiedergeben.
Wenn Sie die Aufnahme mit anderen teilen wollen, wählen Sie Aufnahme teilen.
Wenn Sie eine Aufzeichnung für andere freigeben wollen, erstellen Sie eine Windows Media Videodatei, die sie mit dem Windows Media Player wiedergeben können. Alternativ können Sie eine selbstextrahierende Datei erstellen, die sie auf jedem Computer wiedergeben können.
So konvertieren Sie eine SMART Recorder-Videodatei:
Wählen Sie Menü
Aufzeichnung teilen im SMART Recorder.
Hinweis
Wenn der SMART Recorder in Windows-Betriebssystemen ausgeblendet ist, tippen Sie auf das Symbol SMART Recorder
 im Benachrichtigungsbereich. Wählen Sie im Anschluss Optionen konfigurieren aus.
im Benachrichtigungsbereich. Wählen Sie im Anschluss Optionen konfigurieren aus.Das Dialogfeld Aufzeichnung teilen wird angezeigt.
Wählen Sie zur Erstellung einer Windows Media-Videodatei die Option WMV .
ODER
Wählen Sie zur Erstellung einer selbstextrahierenden Datei die Option Selbstextrahierend und tippen Sie dann aufWeiter.
Tippen Sie auf Durchsuchen.
Navigieren Sie zu der SMART Recorder-Videodatei, die Sie konvertieren wollen, und tippen Sie auf Öffnen.
Tippen Sie auf Weiter.
Wenn der Speicherort oder der Name der konvertierten Datei geändert werden soll, tippen Sie auf Durchsuchen. Navigieren Sie zu dem Speicherort, an dem Sie die Datei speichern sollen, geben Sie einen Dateinamen ein und tippen Sie dann auf Speichern.
Tippen Sie auf Weiter.
Tippen Sie auf Fertig stellen.
Wenn Ihr System bei der Benutzung von SMART Recorder langsam reagiert oder wenn die Aufzeichnungsqualität nicht dem gewünschten Standard entspricht, lässt sich die Leistung möglicherweise durch Folgendes verbessern:
Wählen Sie eine niedrigere Einstellung für die Videoqualität. Versuchen Sie, einen Kompromiss zwischen Ihren Erwartungen an die Videoqualität und der Leistung Ihres Computersystems zu finden. Eine bessere Videoqualität führt zu größeren Dateien und stellt höhere Ansprüche an Ihren Computer.
Verringern Sie die Bildschirmauflösung Ihres Computers und die Display-Farbeinstellungen. Durch kleinere Bildschirme mit weniger Farben wird die Leistung verbessert.
Speichern Sie Ihre Dateien auf einer lokalen Festplatte. Netzwerklaufwerke sind langsamer und verringern die Systemleistung.
Deaktivieren Sie die Hardware-Beschleunigung.
Testen Sie eine andere Videokarte. Einige Videokarten sind leistungsfähiger als andere. PCI Express-Karten liefern generell eine schnellere Leistung als Accelerated Graphics Port (AGP) oder Peripheral Component Interconnect ( PCI)-Karten.
So verringern Sie die Bildschirmauflösung und die Anzahl der dargestellten Farben:
Öffnen Sie die Windows Systemsteuerung.
Tippen Sie auf Anzeigen und dann auf Anzeigeeinstellungen ändern.
Wählen Sie eine niedrige Einstellung aus der Dropdown-Liste Auflösung aus.
Wählen Sie eine niedrige Einstellung aus der Dropdown-Liste Farben aus.
Tippen Sie auf OK.
So deaktivieren Sie die Hardware-Beschleunigung:
Wichtig
Durch die Deaktivierung der Hardware-Beschleunigung kann die Leistung der SMART Notebook Software verringert werden. Dieses Verfahren kann gemäß der Version Ihres Windows-Betriebssystems und Ihren Systemeinstellungen variieren.
Öffnen Sie die Windows Systemsteuerung.
Tippen Sie auf Anzeigen, tippen Sie auf Anzeigeeinstellungen ändern und dann auf Erweiterte Einstellungen.
Tippen Sie auf die Registerkarte Fehlerbehebung.
Ziehen Sie den Schieberegler für die Hardware-Beschleunigung auf Keine.
Tippen Sie auf OK.
Starten Sie Ihren Computer neu.
Tippen Sie in der Mac-Menüleiste auf das SMART Board Symbol
 und wählen Sie dann Recorder, um den SMART Recorder zu öffnen.
und wählen Sie dann Recorder, um den SMART Recorder zu öffnen.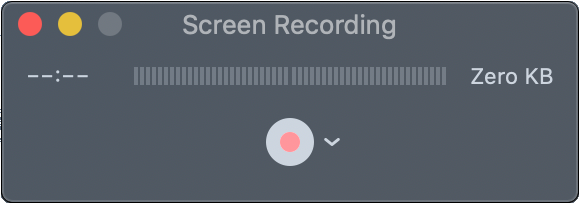
Hinweis
Wenn Ihr Computer derzeit nicht an ein interaktives SMART Produkt angeschlossen ist, erscheint unten rechts auf dem Symbol SMART Board ein X
 . Sie können weiterhin auf den SMART Recorder zugreifen, wenn Sie nicht mit einem interaktiven Produkt verbunden sind.
. Sie können weiterhin auf den SMART Recorder zugreifen, wenn Sie nicht mit einem interaktiven Produkt verbunden sind.Tippen Sie auf den Pfeil neben
 ,um das gewünschte Mikrofon auszuwählen (alternativ können Sie "Keine" wählen) und wählen, ob Mausklicks in der Aufzeichnung aufgenommen werden sollen oder nicht.
,um das gewünschte Mikrofon auszuwählen (alternativ können Sie "Keine" wählen) und wählen, ob Mausklicks in der Aufzeichnung aufgenommen werden sollen oder nicht.Tippen Sie auf
 . Der SMART Recorder wird automatisch in der Mac-Menüleiste ausgeblendet, und Sie müssen einen der folgenden Schritte ausführen, um den Bereich auszuwählen, den Sie aufnehmen möchten:
. Der SMART Recorder wird automatisch in der Mac-Menüleiste ausgeblendet, und Sie müssen einen der folgenden Schritte ausführen, um den Bereich auszuwählen, den Sie aufnehmen möchten:Den ganzen Bildschirm aufnehmen: Klicken Sie irgendwo auf dem Bildschirm.
Einen Teil des Bildschirms aufnehmen: Klicken und ziehen Sie, um ein Rechteck über dem Bereich zu erstellen, den Sie aufnehmen möchten.
Die Aufnahme beginnt, sobald Sie den Bereich ausgewählt haben, den Sie aufnehmen möchten.
Führen Sie die Aktionen aus, die Sie aufnehmen wollen. Falls ein Mikrofon an Ihren Computer angeschlossen ist, können Sie damit Sprache und Sounds aufnehmen.
Tippen Sie nach Abschluss der Aufnahme in der Mac-Menüleiste auf Stopp.
Der QuickTime Player wird geöffnet. Sie können ihn abspielen, um die Aufnahme anzusehen. Wenn Sie bereit sind, das Video zu speichern, wählen Sie im Menü des QuickTime Players Datei
Speichern.
Tipps
Sie können die Optionen unter QuickTime Datei
Export verwenden, um eine Videoqualität auszuwählen
Sie können die QuickTime Optionen Datei > Teilen verwenden, um Ihre Aufnahme freizugeben.