Uso de la grabadora de SMART para grabar clases
Al utilizar la Grabadora SMART, puede grabar sus acciones o la clase completa en la pantalla interactiva. Si conecta un micrófono al ordenador, también puede grabar su propia voz.
Una vez hecha la grabación, podrá reproducirla en cualquier ordenador con el programa Windows Media Player (sistemas operativos Windows) o QuickTime (software del sistema operativo macOS).
Pulse
 en el área de notificaciones y después seleccione Grabar para abrir la Grabadora de SMART .
en el área de notificaciones y después seleccione Grabar para abrir la Grabadora de SMART .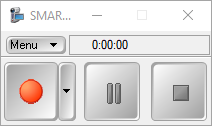
Nota
Si su ordenador no está conectado actualmente a un producto interactivo SMART, el icono de SMART Board incluirá una X en la esquina inferior derecha
 . Podrá tener acceso a la grabadora SMART si todavía no está conectado a un producto interactivo.
. Podrá tener acceso a la grabadora SMART si todavía no está conectado a un producto interactivo.Si desea cambiar opciones como la calidad, el formato, la ubicación de almacenamiento, etc., seleccione Menú
Opciones.
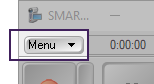
Tiene las siguientes opciones:
Tabulador
Opciones
Calidad de grabación
Calidad del sonido: una mejor calidad del sonido produce una mejor reproducción de audio, pero aumenta el tamaño del archivo.
Calidad de vídeo: una velocidad de frames por segundo más alta ofrece grabaciones de mejor calidad, también aumenta el tamaño del archivo.
Sugerencia
Si selecciona Selección automática (recomendado), la Grabadora SMART evaluará automáticamente el ordenador y seleccionará la velocidad de imagen óptima.
Formato de vídeo
Windows Media Video (*.wmv): Cualquier versión de Windows Media Player puede reproducir un archivo de vídeo de Windows Media.
Grabadora de vídeo SMART (*.avi): Windows Media Player también puede reproducir un archivo de vídeo de la Grabadora SMART si el software SMART Notebook está instalado en el ordenador que reproduce el archivo.
Nota
Puede convertir un archivo de vídeo de la Grabadora SMART en un archivo de vídeo Windows Media al compartir la grabación (consulte Compartir una grabación).
Archivos de destino
Use las siguientes opciones para elegir la ubicación predeterminada para guardar sus grabaciones. También puede elegir que aparezca un mensaje de advertencia si el espacio disponible para la ubicación de almacenamiento elegida se está agotando.
Sugerencia
Para un mejor rendimiento, guarde los archivos en el disco duro del ordenador en lugar de en una unidad de red.
Cuando se graban vídeos más largos, se recomienda aumentar los umbrales de espacio en el disco para asegurarse de que el disco cuenta con suficiente espacio.
marca de agua
Hay tres opciones de marcas de agua:
Sin marca de agua
Marca de agua de la imagen
Marca de agua de texto
Si selecciona una marca de agua de imagen o texto, puede establecer propiedades como transparencia, color y más.
Pulse la flecha junto a
 para seleccionar el área que desea grabar:
para seleccionar el área que desea grabar:Escritorio de grabación: grabar toda la pantalla. Si tiene varias pantallas, debe seleccionar la pantalla que desea grabar.
Área de grabación: dibuje un rectángulo alrededor del área que desea grabar.
Grabar ventana: elija una ventana que desea grabar.
La grabación comienza tan pronto como se selecciona el área que se desea grabar.
Sugerencia
¿No desea que la grabadora SMART aparezca en la grabación? Ocúltelo seleccionando Menú
Ocultar en la bandeja del sistema. Para mostrar de nuevo la grabadora SMART, pulse el icono de la grabadora SMART
 en el área de notificación, y después seleccione Mostrar.
en el área de notificación, y después seleccione Mostrar.Realice las acciones en pantalla que desea grabar. Si ha conectado un micrófono al ordenador, hable al micrófono para capturar el sonido. Si quiere pausar la grabación, pulse
 . Para reanudar la grabación, pulse
. Para reanudar la grabación, pulse .
.Notas
Para pausar la grabación mientras la Grabadora de SMART está oculta, pulse
 en el área de notificaciones y después seleccione Pausar.
en el área de notificaciones y después seleccione Pausar.Para reanudar la grabación, pulse sobre el icono de la Grabadora SMART en el área de notificación y luego seleccione Grabar.
Una vez realizadas las acciones que desee grabar, pulse
 en la Grabadora SMART.
en la Grabadora SMART.Nota
Para detener la grabación mientras la grabadora SMART está oculta, pulse
 en el área de notificaciones y luego seleccione Parar.
en el área de notificaciones y luego seleccione Parar.Aparece el cuadro de diálogo Guardar como. Escriba un nombre de archivo y presione Guardar.
Una vez que la Grabadora SMART haya creado el archivo de vídeo, aparece el cuadro de diálogo Grabación terminada. La información de este cuadro de diálogo incluye la ubicación del archivo de la grabación, su tamaño y la duración de la grabación.
Para ver la grabación después de cerrar este cuadro de diálogo, seleccione Reproducir grabación.
Si desea compartir la grabación con otras personas, seleccione Compartir grabación.
Si desea compartir una grabación con otras personas, cree un archivo de vídeo de Windows Media que puedan reproducir con Windows Media Player o cree un archivo autoextraíble que puedan reproducir en cualquier ordenador.
Para convertir un archivo de vídeo de la Grabadora SMART
Seleccione Menú
Compartir grabación en Grabadora SMART.
Nota
Si la Grabadora SMART está oculta en los sistemas operativos Windows, presione el icono de Grabadora SMART
 en el área de notificación y luego seleccione Configurar opciones.
en el área de notificación y luego seleccione Configurar opciones.Aparece el cuadro de diálogo Compartir grabación .
Seleccione WMV para crear un archivo de vídeo de Windows Media.
O bien
Seleccione Autoextraíble para crear un archivo autoextraíble y luego pulse Siguiente.
Pulse Buscar.
Busque y seleccione el archivo de vídeo de la Grabadora SMART que desea convertir y luego presione Abrir.
Pulse Siguiente.
Si desea cambiar la ubicación o el nombre de los archivos convertidos, pulse Examinar, busque la ubicación en la que desea guardar el archivo, escriba un nombre de archivo y luego Guardar.
Pulse Siguiente.
Pulse Finalizar.
Si el rendimiento del sistema es lento cuando utiliza la grabadora SMART o la calidad de la grabación no tiene el nivel que desea, es posible que las siguientes recomendaciones mejoren el rendimiento:
Seleccione una configuración de vídeo de menor calidad. Es preciso que equilibre sus expectativas de calidad del vídeo con las limitaciones del ordenador. Una calidad de vídeo más alta genera archivos mayores y requiere más recursos del sistema.
Reduzca la resolución de pantalla y la configuración de colores de pantalla del ordenador. Una pantalla reducida y un menor número de colores dan lugar a un rendimiento más rápido.
Guarde sus archivos en un disco duro local. Las unidades de red son más lentas y disminuyen el rendimiento.
Deshabilite la aceleración de hardware.
Pruebe a utilizar una tarjeta gráfica diferente. El rendimiento de algunas tarjetas gráficas es mejor que el de otras. Las tarjetas PCI Express suelen proporcionar un rendimiento mayor que las tarjetas AGP (Puerto de gráficos acelerado) o PCI (Interconexión de componentes periféricos).
Para reducir la resolución de pantalla y los colores de pantalla
Abra el Panel de control de Windows.
Pulse Pantalla, y después pulse Cambiar la configuración de la pantalla.
Seleccione una configuración inferior en la lista desplegable Resolución.
Seleccione un ajuste inferior en la lista desplegable Colores.
Pulse OK.
Para desactivar la aceleración de hardware
Importante
Al desactivar la aceleración del hardware, se reduce el rendimiento del software SMART Notebook. Este procedimiento puede variar dependiendo de la versión de sistema operativo Windows que posea y de las preferencias del sistema.
Abra el Panel de control de Windows.
Pulse Pantalla, pulse Cambiar configuración de la pantalla, y después pulse Configuración de pantalla.
Pulse la pestaña Solución de problemas.
Arrastre el control deslizante Aceleración de hardware a Ninguna.
Pulse OK.
Reinicie el ordenador.
Presione el icono de SMART Board
 en la barra de menú de Mac y después seleccione Grabadora para abrir la grabadora de SMART .
en la barra de menú de Mac y después seleccione Grabadora para abrir la grabadora de SMART .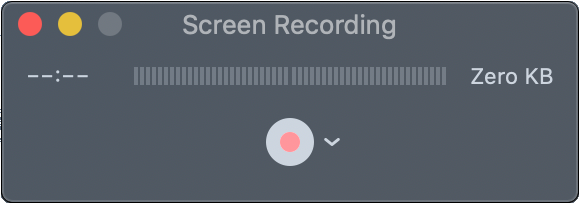
Nota
Si su ordenador no está conectado actualmente a un producto interactivo SMART, el icono de SMART Board incluirá una X en la esquina inferior derecha
 . Podrá tener acceso a la grabadora SMART si todavía no está conectado a un producto interactivo.
. Podrá tener acceso a la grabadora SMART si todavía no está conectado a un producto interactivo.Pulse sobre la flecha junto a
 para seleccionar el micrófono que desea usar para grabar sonido (o no seleccione ninguno si no desea grabar nada) y elija si desea que los clics del ratón se graben en la grabación.
para seleccionar el micrófono que desea usar para grabar sonido (o no seleccione ninguno si no desea grabar nada) y elija si desea que los clics del ratón se graben en la grabación.Pulse
 . La grabadora SMART se oculta automáticamente en la barra de menú Mac y debe realizar una de las siguientes acciones para seleccionar el área que desea capturar:
. La grabadora SMART se oculta automáticamente en la barra de menú Mac y debe realizar una de las siguientes acciones para seleccionar el área que desea capturar:Grabar la pantalla completa: haga clic en cualquier parte de la pantalla.
Grabar la parte de la pantalla: Haga clic y arrastre para crear un rectángulo sobre le área que desea grabar.
La grabación comienza tan pronto como se selecciona el área que se desea grabar.
Realice las acciones en pantalla que desea grabar. Si ha conectado un micrófono al ordenador, hable al micrófono para capturar el sonido.
Una vez realizadas las acciones que desee grabar, presione Detener en la barra de menú de Mac.
Se abre QuickTime Player con su grabación. Puede reproducirlo para ver la grabación. Cuando esté listo para guardar el vídeo, seleccioneArchivo
Guardardesde el menú de QuickTime Player.
Sugerencias
Puede usar las opciones de QuickTime Archivo
Exportar para seleccionar la calidad del vídeo.
Puede usar las opciones de QuickTime Archivo > Compartir para compartir su grabación.