Créer une activité Criez-le !
Fonctionnalité de SMART Notebook Plus. Abonnement à SMART Learning Suite nécessaire.
Créez une session de brainstorming en classe entière au cours de laquelle les élèves ajoutent du texte ou des images à une page apparaissant sur l’écran de la classe.
Cette activité facilite la discussion de classe et aide la classe à générer et à organiser des idées.
Suivez les instructions ci-dessous pour créer votre propre version de cette activité.
Important
Si vous utilisez une version d'évaluation du logiciel SMART Notebook, il se peut que vous receviez une notification reCaptcha. Validez la version d'évaluation pour utiliser Criez-le !. Voir Validation de l'utilisateur Criez-le ! pour plus d'informations.
Cliquez sur Activités
 dans la barre d'outils de SMART Notebook.
dans la barre d'outils de SMART Notebook.La boîte de dialogue Sélectionner une activité s'ouvre.
Sélectionnez Criez-le !.
L'éditeur de l'activité s'ouvre.
(facultatif) Ajoutez une question à montrer à vos élèves.
Sélectionnez un format pour les contributions. Vous pouvez choisir Aléatoire ou Catégories, en fonction du type de dialogue que vous voulez encourager chez vos élèves.
Si vous avez sélectionné le placement Catégories, vous devrez attribuer des noms aux catégories qui contiendront les contributions des élèves.
Dans la section Contributions, sélectionnez Texte ou Images comme type de contribution des élèves.
Entrez le nombre maximum de contributions autorisées par appareil. Cette fonctionnalité garantit à tous les participants une chance égale de contribuer et d’empêcher des élèves plus bavards de dominer la discussion.
Dans la section Nom des élèves, sélectionnez s'il faut Afficher ou Masquer le nom des élèves. En gardant privé le nom des contributeurs, vous encouragerez plus de monde à participer.
Cliquez sur Suivant.
Sélectionnez un thème pour votre activité et cliquez sur Terminer.
Conseil
Sélectionnez Thème personnalisé pour télécharger votre propre image d'arrière-plan.
Conseil
Si vous présentez l’activité sur l’écran de la salle de classe, vous pouvez ajouter un buzzer, un minuteur ou un générateur aléatoire pour animer le jeu de groupe. Tapez sur
 pour ouvrir le sélecteur d’éléments de jeu, puis sélectionnez l'élément de jeu que vous voulez ajouter.
pour ouvrir le sélecteur d’éléments de jeu, puis sélectionnez l'élément de jeu que vous voulez ajouter.
Naviguez jusqu'à la page où se trouve l'activité Criez-le ! et demandez aux élèves de se connecter à l'activité à l'aide de leurs appareils. Voir Connecter les appareils des élèves.
Une fois que tous les élèves sont connectés, appuyez sur Démarrer.
L'icône de l'activité devient bleue
 pour indiquer qu'une activité est en cours. Les contributions des élèves apparaissent sur la page de l'activité dans SMART Notebook.
pour indiquer qu'une activité est en cours. Les contributions des élèves apparaissent sur la page de l'activité dans SMART Notebook.Demandez aux élèves de commencer à contribuer, puis orientez la discussion au fur et à mesure que leurs réponses apparaissent à l'écran.
Selon la façon dont vous aurez paramétré l'activité, les élèves contribueront soit avec du texte, soit avec des images.
Vous pouvez interagir avec les contributions des élèves de différentes manières tandis que vous guidez la discussion.
Conseil
Si vous voulez mettre l'activité en pause pour discuter plus avant ou pour gérer la classe, tapez sur Pause. Une notification Pause de l'activité apparaît sur l'appareil de chaque élève. Pour reprendre l'activité, tapez sur Reprendre, après quoi les élèves pourront à nouveau apporter leurs contributions.
Lorsque l'activité est terminée, tapez sur Fin. Les contributions des élèves seront enregistrées dans le fichier de leçon. Si vous ne réinitialisez pas l'activité, vous pouvez fermer la leçon et y revenir plus tard afin de vérifier les contributions de vos élèves.
Conseil
Les contrôles d’activité apparaissent dans le coin supérieur droit de la page :
Utilisez
 pour activer ou désactiver le son de l’activité.
pour activer ou désactiver le son de l’activité.Utilisez
 pour redémarrer l'activité.
pour redémarrer l'activité.Utilisez
 pour modifier l'activité.
pour modifier l'activité.
Les élèves saisissent leurs contributions dans la fenêtre de texte qui apparaît sur leurs appareils lorsque l’enseignant commence l’activité.
Les contributions peuvent comporter jusqu'à 150 caractères, espaces compris. Vous pouvez contribuer le nombre de fois spécifié par l'enseignant.
Remarque
Si l’enseignant a créé des catégories pour vos contributions, la fenêtre de texte comprend un menu de catégories.
Après avoir rédigé une contribution, sélectionnez la catégorie à laquelle vous souhaitez contribuer dans le menu déroulant Sélectionner une catégorie.
Appuyez sur Envoyer la réponse pour envoyer votre contribution vers la page d’activité.
Votre contribution apparaît sur la page d’activité.
Lorsque l’enseignant commence l’activité, la fenêtre de réponse Activité s’ouvre sur les appareils des élèves.
Appuyez sur Sélectionnez une image.
Naviguez jusqu'à une image, sélectionnez-la, puis tapez sur Ouvrir.
Remarque
Si l’enseignant a créé des catégories pour les contributions des élèves, la fenêtre de texte comprend un menu de catégories.
Après avoir sélectionné une image, choisissez la catégorie à laquelle vous souhaitez contribuer dans le menu déroulant Sélectionnez une catégorie.
Appuyez sur Envoyer pour envoyer votre contribution vers la page d’activité.
La contribution de l’image apparaît à l’écran devant la classe.
- Sur l'écran de la salle de classe, sélectionnez et faites glisser les contributions des élèves pour les déplacer sur la page.
Par exemple, si vous paramétrez l'activité avec deux catégories différentes pour les contributions des élèves, vous souhaiterez peut-être déplacer une contribution d'élève d'une catégorie à l'autre.
Si vous souhaitez vous concentrer sur des contributions individuelles, agrandissez une contribution d’image ou de texte en la touchant.
Une fois l’élément agrandi, vous pouvez utiliser
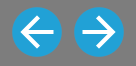 pour faire défiler toutes les contributions des élèves dans cet affichage développé.
pour faire défiler toutes les contributions des élèves dans cet affichage développé.Pour ramener un élément à sa taille de contribution et conserver l’affichage développé, appuyez à l’extérieur de l’élément ou appuyez
 dans le coin supérieur droit de l’élément.
dans le coin supérieur droit de l’élément.Vous pouvez supprimer une contribution en la faisant glisser dans la Corbeille
 située dans le coin supérieur gauche de la page d’activité.
située dans le coin supérieur gauche de la page d’activité.Une fois qu’une contribution est supprimée, elle est irrécupérable.
Utilisez les résultats des envois de la classe ou des petits groupes pour approfondir la discussion. Les élèves constateront rapidement que des opinions divergentes peuvent s'avérer constructives, et que leurs camarades peuvent avoir des points de vue qu'ils n'avaient peut-être pas envisagés.
Si vous utilisez une version d’évaluation du logiciel d’apprentissage collaboratif SMART Notebook, il se peut que vous receviez une notification reCaptcha lorsque vous ouvrez Criez-le ! pour la première fois.
Si vous recevez cette notification, vous devez d'abord valider la version d'évaluation avant que les fonctionnalités de Criez-le ! soient opérationnelles. Une fois que vous vous serez enregistré en tant qu'utilisateur d'une version d'évaluation, vous ne recevrez plus de notifications reCaptcha.
Pour valider en tant qu'utilisateur d'une version d'évaluation
Si vous recevez une notification reCaptcha dans la boîte de dialogue Activité de contribution des élèves, sélectionnez la case Je ne suis pas un robot.
Un questionnaire en image apparaît.
Remplissez le questionnaire et appuyez sur Vérifier.
Si vous répondez correctement au questionnaire, une coche verte apparaîtra dans la case Je ne suis pas un robot.
Appuyez sur Commencer l’activité pour ajouter l’activité Criez-le !