Erstellen einer Aktivität "Heraus mit der Sprache!"
SMART Notebook Plus-Funktion. SMART Learning Suite-Abonnement erforderlich.
Erstellen Sie eine Brainstorming-Sitzung für die gesamte Klasse, in der die Schülerinnen und Schüler Text oder Bilder einer Seite hinzufügen, die auf dem Klassenraum-Display angezeigt wird.
Diese Aktivität fördert Schülerdiskussionen und hilft, Ideen zu formulieren und einzuordnen
Folgen Sie den nachstehenden Anweisungen, um eine eigene Version dieser Aktivität zu erstellen.
Wichtig
Falls Sie eine Testversion der SMART Notebook Software verwenden, erhalten Sie möglicherweise eine reCaptcha-Benachrichtigung. Validieren Sie die Testversion, um die Funktion „Heraus mit der Sprache!“ nutzen zu können. Weitere Informationen finden Sie unter Benutzervalidierung für „Heraus mit der Sprache!“.
Tippen Sie auf Aktivitäten
 in der SMART Notebook-Symbolleiste.
in der SMART Notebook-Symbolleiste.Das Dialogfeld Aktivität auswählen wird geöffnet.
Wählen Sie Heraus mit der Sprache! aus.
Der Editor der Aktivität wird geöffnet.
(Optional) Fügen Sie eine Frage hinzu, die Ihren Schülern angezeigt werden soll.
Wählen Sie das Beitragsformat aus. Sie können je nach Art des Dialogs, den Sie mit Ihren Schülerinnen und Schülern erreichen wollen, Zufallswiedergabe oder Kategorien auswählen.
Falls Sie die Platzierungs-Option Kategorien ausgewählt haben, müssen Sie den Kategorien Namen geben, die die Beiträge der Schülerinnen und Schüler enthalten sollen.
Wählen Sie im Abschnitt Beiträge entweder Text oder Bilder als Typ des Beitrags aus, den die Schülerinnen und Schüler erstellen sollen.
Geben Sie die maximale Anzahl erlaubter Beiträge pro Gerät ein. Dank dieser Funktion haben alle die gleiche Möglichkeit, Beiträge zu leisten, und es wird vermieden, dass gesprächigere Schülerinnen und Schüler die Diskussion beherrschen.
Wählen Sie im Abschnitt Schülernamen aus, ob Sie die Schülernamen anzeigen oder verbergen möchten. Das Ausblenden der Namen kann zu einer regeren Teilnahme führen.
Klicken Sie auf Weiter.
Wählen Sie ein Thema für Ihre Aktivität aus und klicken Sie dann auf Fertig stellen.
Tipp
Wählen Sie Benutzerdefiniertes Motiv, um Ihr eigenes Hintergrundbild hochzuladen.
Tipp
Wenn Sie die Aktivität auf dem Klassenraum-Display anzeigen, können Sie einen Buzzer-, Timer- oder Zufallsgenerator-Spielelement hinzufügen, um das Gruppenspiel zu vereinfachen. Tippen Sie auf
 um die Spielelementauswahl zu öffnen, und wählen Sie das Spielelement aus, das Sie hinzufügen möchten.
um die Spielelementauswahl zu öffnen, und wählen Sie das Spielelement aus, das Sie hinzufügen möchten.
Navigieren Sie zur Seite mit der „Heraus mit der Sprache!“-Aktivität und fordern Sie die Schülerinnen und Schüler dazu auf, ihre Geräte mit der Aktivität zu verbinden. Siehe Schülergeräte verbinden.
Wenn alle Schülerinnen und Schüler verbunden sind, tippen Sie auf Start.
Das Aktivitätssymbol
 wird blau, um anzuzeigen, dass eine Aktivität ausgeführt wird. Die Beiträge der Schülerinnen und Schüler werden auf der Seite der Aktivität in SMART Notebook angezeigt.
wird blau, um anzuzeigen, dass eine Aktivität ausgeführt wird. Die Beiträge der Schülerinnen und Schüler werden auf der Seite der Aktivität in SMART Notebook angezeigt.Fordern Sie die Schülerinnen und Schüler auf, mitzumachen, und sprechen Sie über die Beiträge, während diese auf dem Display erscheinen.
Je nachdem, wie Sie die Aktivität eingerichtet haben, können die Schülerinnen und Schüler entweder Text oder Bilder beitragen.
Während der Diskussion können Sie auf vielerlei Weise mit Schülerbeiträgen interagieren.
Tipp
Wenn Sie die Aktivität aus einem bestimmten Grund anhalten wollen, tippen Sie auf Pausieren. Dann erscheint auf allen Schülergeräten die Meldung Aktivität angehalten. Tippen Sie, um fortzufahren, auf Fortsetzen, und die Schülerinnen und Schüler können erneut Beiträge hinzufügen.
Wenn die Aktivität abgeschlossen ist, tippen Sie auf Beenden. Die Beiträge der Schülerinnen und Schüler werden in der Datei der Unterrichtseinheit gespeichert. Sofern Sie die Aktivität nicht zurücksetzen, können Sie die Unterrichtseinheit schließen und zu einem späteren Zeitpunkt wieder öffnen, um die Beiträge Ihrer Schülerinnen und Schüler zu überprüfen.
Tipp
Die Bedienelemente für die Aktivität werden oben rechts auf der Seite angezeigt:
Verwenden Sie
 um den Aktivitätssound ein- oder auszuschalten.
um den Aktivitätssound ein- oder auszuschalten.Verwenden Sie
 um die Aktivität neu zu starten.
um die Aktivität neu zu starten.Verwenden Sie
 um die Aktivität zu modifizieren.
um die Aktivität zu modifizieren.
Die Schülerinnen und Schüler geben ihre Beiträge in das Textfenster ein, das auf ihren Geräten angezeigt wird, wenn die Lehrerin/der Lehrer die Aktivität startet.
Die Beiträge können bis zu 150 Zeichen (einschließlich Leerzeichen) enthalten. Die Anzahl erlaubter Beiträge wird vom Lehrer festgelegt.
Hinweis
Wenn die Lehrkraft Kategorien für Schülerbeiträge erstellt hat, enthält das Textfenster ein Kategoriemenü.
Wählen Sie für jeden Schülerbeitrag im Dropdown-Menü die Kategorie, zu der der Beitrag gehören soll Kategorie auswählen.
Tippen Sie auf Antwort senden, um Ihren Beitrag an die Aktivitätsseite zu übermitteln.
Ihr Beitrag erscheint auf der Aktivitätsseite.
Wenn die Lehrkraft die Aktivität startet, wird das Antwortfenster Aktivität auf den Schülergeräten geöffnet.
Tippen Sie auf Wählen Sie ein Bild.
Wählen Sie ein Bild aus und tippen Sie auf Öffnen.
Hinweis
Wenn die Lehrkraft Kategorien für Schülerbeiträge erstellt hat, enthält das Textfenster ein Kategoriemenü.
Wählen Sie nach Auswahl eines Bildes aus dem Dropdown-Menü Kategorie auswählen die Kategorie aus, zu der Sie einen Beitrag hinzufügen möchten.
Tippen Sie auf Senden, um Ihren Beitrag zur Aktivitätsseite zu senden.
Der Bildbeitrag wird auf dem Display vorne in der Klasse angezeigt.
- Auf dem Klassenraum-Display können Sie Schülerbeiträge durch Anklicken und Ziehen beliebig verschieben.
Zum Beispiel wenn Sie eine Aktivität für zwei Kategorien eingerichtet haben, und einen Schülerbeitrag von einer Kategorie in eine andere verschieben möchten.
Wenn Sie näher auf einen Bild- oder Textbeitrag eingehen möchten, können sie ihn durch Antippen vergrößern.
Wenn das Element vergrößert ist, können Sie mit
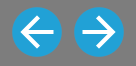 durch alle Schülerbeiträge in dieser erweiterten Ansicht blättern.
durch alle Schülerbeiträge in dieser erweiterten Ansicht blättern.Um zur normalen Größe des Beitrags zurückzukehren und die erweiterte Ansicht zu verlassen, tippen Sie auf einen Bereich außerhalb des Elements oder auf
 in der rechten oberen Ecke des Elements.
in der rechten oberen Ecke des Elements.Sie können einen Beitrag löschen, indem Sie ihn in den Papierkorb
 oben links auf der Aktivitätsseite ziehen.
oben links auf der Aktivitätsseite ziehen.Ein gelöschter Beitrag kann nicht wiederhergestellt werden.
Nutzen Sie die Klassen- oder Gruppenbeiträge als Ausgangspunkt für tiefere Diskussionen. Die Schülerinnen und Schüler erkennen schnell, dass unterschiedliche Meinungen wertvoll sind und zu neuen Einsichten führen können.
Falls Sie eine Testversion der SMART Notebook Collaborative Learning Software verwenden, erhalten Sie möglicherweise eine reCaptcha-Benachrichtigung beim erstmaligen Öffnen von "Heraus mit der Sprache!".
Wenn Sie diese Benachrichtigung erhalten, müssen Sie die Textversion zuerst validieren, bevor die Aktivität "Heraus mit der Sprache!" verfügbar ist. Nachdem Sie sich als Testbenutzer registriert haben, erhalten Sie keine reCaptcha-Benachrichtigungen mehr.
So validieren Sie sich als Testbenutzer
Wenn Sie eine reCaptcha-Benachrichtigung im Dialogfenster Schülerbeitrags-Aktivität erhalten, wählen Sie das Kontrollkästchen Ich bin kein Roboter aus.
Ein Bildfragebogen wird angezeigt.
Füllen Sie den Fragebogen aus und drücken Sie auf Verifizieren.
Wenn Sie den Fragebogen richtig beantworten, erscheint ein grünes Häkchen im Kontrollkästchen Ich bin kein Roboter.
Tippen Sie auf Aktivität starten, um mit dem Hinzufügen der Aktivität „Heraus mit der Sprache!“ zu beginnen.