Crear una actividad de ¡No te lo calles!
Funcionalidad de SMART Notebook Plus. Se requiere una suscripción a SMART Learning Suite.
Cree una sesión de lluvia de ideas para toda la clase donde el alumnado contribuya con texto o imágenes a una página de lluvia de ideas que aparece en la pantalla del aula.
Esta actividad facilita la discusión en el aula y ayuda a la clase a generar y organizar las ideas.
Siga las instrucciones que se indican a continuación para crear su propia versión de esta actividad.
Importante
Si está usando una versión de prueba del software SMART Notebook, es posible que le aparezca una notificación reCaptcha. Valide la versión de prueba para usar ¡No te lo calles!. Para más información, consulte Validación del usuario ¡No te lo calles!
Pulse Actividades
 en la barra de herramientas de SMART Notebook.
en la barra de herramientas de SMART Notebook.Se abrirá el cuadro de diálogo Seleccionar una actividad.
Seleccione ¡No te lo calles!.
Se abre el editor de la actividad.
(Opcional) Añada una pregunta para mostrarla a sus alumnos.
Seleccione un formato de contribución. Puede elegir Aleatorizar o Categorías según el tipo de diálogo que desee fomentar con sus alumnos.
Si ha seleccionado ubicaciones de Categorías, deberá asignar nombres a las categorías que contengan contenido aportado por el alumnado.
En la sección de Contribuciones, seleccione Texto o Imágenes como el tipo de contribución que harán los estudiantes.
Ingrese el número máximo de contribuciones permitidas por dispositivo. Esta característica garantiza que todos tengan la misma oportunidad de construir y evitar que los estudiantes más habladores dominen la discusión.
En la sección Nombres de los alumnos, seleccione si desea Mostrar u Ocultar los nombres del alumnado. Mantener los nombres de las personas que contribuyen en privado puede fomentar mayor participación.
Haga clic en Siguiente.
Seleccione un tema para una actividad y haga clic en Terminar.
Sugerencia
Seleccione Tema personalizado para cargar su propia imagen de fondo.
Sugerencia
Si está entregando la actividad en la pantalla del aula, puede agregar un elemento de juego de timbre, temporizador o aleatorizador para facilitar el juego grupal. Pulse
 para abrir el selector de elementos de juego y seleccione el elemento que quiera añadir.
para abrir el selector de elementos de juego y seleccione el elemento que quiera añadir.
Navegue hasta la página que contiene la actividad ¡No te lo calles! y haga que el alumnado se conecte a la actividad usando sus dispositivos. Consulte Conectar con los dispositivos del alumnado.
Una vez que todos los estudiantess estén conectados, pulse Iniciar.
El icono de la actividad se pondrá en azul
 para indicar que actualmente hay una actividad en progreso. Las contribuciones del alumnado aparecerán en la página de la actividad de SMART Notebook.
para indicar que actualmente hay una actividad en progreso. Las contribuciones del alumnado aparecerán en la página de la actividad de SMART Notebook.Pídales al alumnado que comiencen a contribuir y después guíe un debate a medida que sus respuestas vayan apareciendo en la pantalla.
Dependiendo de cómo haya configurado la actividad, el alumnado contribuirá con texto o imágenes.
Puede interactuar con las contribuciones del alumnado de numerosas formas mientras guía el debate.
Sugerencia
Si desea hacer una pausa en la actividad para un debate adicional o para la gestión de la clase, pulse Pausar. Aparecerá una notificación de Actividad pausada en el dispositivo de cada alumno. Para continuar, pulse Reanudar y el alumnado podrá realizar sus contribuciones de nuevo.
Cuando la actividad esté completa, presione Finalizar. Las contribuciones del alumnado se guardan en el archivo de la clase. Siempre que no restablezca la actividad, puede cerrar la clase y volver a ella más adelante para revisar las contribuciones de sus alumnos.
Sugerencia
Los controles de actividad aparecen en la esquina superior derecha de la pantalla:
Use
 para activar o desactivar el sonido de la actividad.
para activar o desactivar el sonido de la actividad.Use
 para reiniciar la actividad.
para reiniciar la actividad.Use
 para modificar la actividad.
para modificar la actividad.
El alumnado añade sus contribuciones en la ventana de texto que aparece en sus dispositivos cuando el docente comienza la actividad.
Puede introducir hasta 150 caracteres con espacios incluidos. Puede contribuir la cantidad de veces especificada por el docente.
Nota
Si el docente ha creado categorías para sus contribuciones, la ventana de texto incluirá un menú de categorías.
Después de hacer su contribución, seleccione la categoría a la que quiera contribuir desde el menú desplegable Seleccione una categoría.
Pulse Enviar respuesta para mandar su contribución a la página de la actividad.
Su contribución aparecerá en la página de actividad.
Cuando el docente comienza la actividad, se abrirá la ventana respuesta de actividad en los dispositivos de los estudiantes.
Pulse Seleccionar la imagen.
Busque y seleccione la imagen y, a continuación, presione Abrir.
Nota
Si el docente ha creado categorías para sus contribuciones, la ventana de texto incluirá un menú de categorías.
Después de hacer su contribución, seleccione la categoría a la que quiera contribuir desde el menú desplegable Seleccione una categoría.
Pulse Enviar para mandar su contribución a la página de la actividad.
La imagen de contribución aparece en la pantalla frente a toda la clase.
- En la pantalla del aula, seleccione y arrastre las contribuciones del alumnado para moverlas por la página.
Por ejemplo, si configura la actividad con dos categorías distintas para que los estudiantes contribuyan, es posible que desee mover la contribución de un alumno de una categoría a otra.
Si quiere centrarse en contribuciones individuales, amplíe una contribución de imagen o texto pulsándola.
Una vez se amplíe la contribución, podrá usar
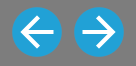 para recorrer todas las contribuciones en esta vista aumentada.
para recorrer todas las contribuciones en esta vista aumentada.Para devolver una contribución a su tamaño original y salir de la vista aumentada, pulse fuera del elemento o pulse
 en la esquina superior derecha del elemento.
en la esquina superior derecha del elemento.Puede eliminar una contribución arrastrándola a la papelera de reciclaje
 en la esquina superior izquierda de la página de actividad.
en la esquina superior izquierda de la página de actividad.Una vez que se haya eliminado una contribución, no se podrá recuperar.
Use los resultados de la clase o los envíos de grupos pequeños como trampolín para un debate más profundo. Los estudiantes ven rápidamente que las opiniones divergentes pueden ser valiosas y que los compañeros pueden tener perspectivas que ellos podrían no haber tenido.
Si está usando una versión de prueba del software de aprendizaje colaborativo SMART Notebook, es posible que le aparezca una notificación reCaptcha cuando abra ¡No te lo calles! en SMART lab por primera vez.
Se recibe esta notificación, primero debe validar la versión de prueba antes de que puedan funcionar las características de "¡No te lo calles!". Una vez que se haya registrado como usuario de prueba, dejará de recibir las notificaciones reCaptcha.
Para validar un usuario de prueba
Se recibe una notificación reCaptcha en la ventana de diálogo Actividad de contribución de los alumnos, seleccione la casilla No soy un robot.
Aparecerá un cuestionario en imágenes.
Complete el cuestionario y presione Verificar.
Si ha respondido correctamente al cuestionario, aparecerá una marca verde en la casilla No soy un robot.
Presione Iniciar actividad para empezar a añadir la actividad de ¡No te lo calles!