Créer une activité Découverte d'étiquette
fonctionnalité SMART Notebook Plus . Abonnement nécessaire.
Demandez aux élèves de cliquer pour révéler les étiquettes sur des parties spécifiques d’une image. Cette activité apprend aux élèves à identifier toutes les parties d’un tout par la mémorisation et la déduction, et vous aide à tester les connaissances et la progression du plan du cours.
Demandez aux élèves de participer avec le soutien de leurs camarades au fur et à mesure de l'activité, ou organisez de petites équipes dont les membres s'entraident pour chercher les réponses.
Suivez les instructions ci-dessous pour créer votre propre version de cette activité.
Pour créer une activité Découverte d'étiquette
Cliquez sur Activités
 dans la barre d'outils de SMART Notebook.
dans la barre d'outils de SMART Notebook.La boîte de dialogue Sélectionner une activité s'ouvre.
Sélectionnez Découverte d’étiquette.
L'éditeur de l'activité s'ouvre.
Faites glisser une image jusqu'au carré de l'éditeur d'activité.
OU
Cliquez sur
 pour naviguer jusqu'à une image enregistrée sur votre ordinateur et la sélectionner.
pour naviguer jusqu'à une image enregistrée sur votre ordinateur et la sélectionner.Cliquez sur l'image pour ajouter une étiquette.
L'étiquette et l'outil de modification d'étiquette
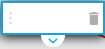 s'ouvrent.
s'ouvrent.Déplacez l'étiquette jusqu'à la partie de l'image que vous voulez étiqueter.
Conseil
Cliquez sur
 sous l’image pour afficher des options permettant de modifier la forme et la couleur des flèches de l’étiquette.
sous l’image pour afficher des options permettant de modifier la forme et la couleur des flèches de l’étiquette.Saisissez une brève description à inscrire sur l’étiquette. Pour ajouter une note longue de 150 caractères maximum, cliquez sur la flèche vers le bas située sous le texte de l’étiquette.
Cliquez sur Terminé pour fermer la fenêtre de la note.
Ajoutez jusqu’à 10 étiquettes, puis cliquez sur Terminer.
L’activité se charge et apparaît alors sur une nouvelle page de cours.
Conseil
Si vous présentez l’activité sur l’écran de la salle de classe, vous pouvez ajouter un buzzer, un minuteur ou un générateur aléatoire pour animer le jeu de groupe. Tapez sur  pour ouvrir le sélecteur d’éléments de jeu, puis sélectionnez l'élément de jeu que vous voulez ajouter.
pour ouvrir le sélecteur d’éléments de jeu, puis sélectionnez l'élément de jeu que vous voulez ajouter.
Pour jouer à une activité Découverte d'étiquette
Naviguez jusqu'à la page de la leçon contenant l'activité.
Conseil
Pour permettre à vos élèves de jouer à l’activité ou d'apporter leurs contributions à partir de leurs propres appareils, voir Connecter les appareils des élèves.
Demandez aux élèves d'identifier et de découvrir les étiquettes des composants pendant qu'ils font l'objet d'une discussion.
Chaque étiquette apparaîtra sous la forme d'une icône en point d'interrogation
 jusqu'à ce qu'on tape dessus. Le fait de taper sur l'icône révèle l'étiquette.
jusqu'à ce qu'on tape dessus. Le fait de taper sur l'icône révèle l'étiquette. 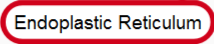
Conseil
Sélectionnez Masquer les étiquettes si vous préférez demander aux élèves de deviner quels éléments sont étiquetés en cliquant sur des parties de l’image.
Si vous avez décidé d'utiliser des éléments de jeu, comme des minuteurs ou des buzzers, demandez à deux ou trois petits groupes d'élèves de venir au SMART Board et d'identifier les parties du diagramme. Après chaque identification, les élèves peuvent taper sur le buzzer pour indiquer qu'ils ont fait leur choix, et voir combien de temps ils ont mis pour procéder à ces identifications. Les élèves adoreront essayer d'effectuer l'activité le plus vite possible pour battre leurs camarades.
Vous pouvez aussi demander à un élève de venir au SMART Board pour découvrir des étiquettes, et demander au reste de la classe de l'aider en donnant des indices si l'élève a besoin d'aide.
Conseil
Les contrôles d’activité apparaissent dans le coin supérieur droit de la page :
Utilisez
 pour activer ou désactiver le son de l’activité.
pour activer ou désactiver le son de l’activité.Utilisez
 pour redémarrer l'activité.
pour redémarrer l'activité.Utilisez
 pour modifier l'activité.
pour modifier l'activité.