Crear una actividad de Mostrar etiquetas
Función SMART Notebook Plus . Se requiere suscripción.
Haga que los alumnos puedan hacer clic para revelar las etiquetas en partes específicas de una imagen. Esta actividad enseña al alumnado a identificar todas las partes del todo usando memoria y deducción y le ayuda a poder evaluar el conocimiento y la progresión de la planificación de la clase.
Puede hacer que el alumnado participe con apoyo de sus compañeros a medida que progrese la actividad, o utilizar pequeños equipos de estudiantes para que los miembros del equipo se apoyen entre sí para encontrar las respuestas.
Siga las instrucciones que se indican a continuación para crear su propia versión de esta actividad.
Para crear una actividad de Mostrar etiquetas
Pulse Actividades
 en la barra de herramientas de SMART Notebook.
en la barra de herramientas de SMART Notebook.Se abre el cuadro de diálogo Seleccionar una actividad.
Seleccione Revelar etiqueta.
Se abre el editor de la actividad.
Arrastre una imagen a la caja cuadrada del editor de actividades.
O bien
Pulse
 para buscar y seleccionar una imagen guardada en su ordenador.
para buscar y seleccionar una imagen guardada en su ordenador.Haga clic en la imagen para añadir etiquetas.
La etiqueta y la herramienta de edición de etiquetas
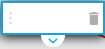 se abren.
se abren.Mueva la etiqueta a la parte de la imagen que desee etiquetar.
Sugerencia
Haga clic
 bajo la imagen para mostrar las opciones para cambiar la forma y el color de la flecha de la etiqueta.
bajo la imagen para mostrar las opciones para cambiar la forma y el color de la flecha de la etiqueta.Introduzca una breve descripción como etiqueta de texto. Si quiere añadir una nota extensa de hasta 150 caracteres, haga clic en la flecha hacia abajo bajo el texto de la etiqueta.
Pulse Hecho para cerrar la ventana de Nota.
Añada hasta 10 etiquetas y después haga clic en Terminar.
La actividad se carga y luego aparece en una nueva página de clase.
Sugerencia
Si está entregando la actividad en la pantalla del aula, puede agregar un elemento de juego de timbre, temporizador o aleatorizador para facilitar el juego grupal. Pulse  para abrir el selector de elementos de juego y seleccione el elemento que quiera añadir.
para abrir el selector de elementos de juego y seleccione el elemento que quiera añadir.
Para reproducir una actividad de revelar etiquetas
Navegue a la página de la clase que contiene la actividad.
Sugerencia
Para permitir al alumnado jugar con la actividad o hacer contribuciones desde sus propios dispositivos, consulte Conectar con los dispositivos del alumnado.
Pida a los estudiantes que identifiquen y revelen las etiquetas de los componentes cuando se comenten.
Cada etiqueta aparecerá como un icono de interrogación
 hasta que se haga clic en ella. Pulsar el icono revela la etiqueta.
hasta que se haga clic en ella. Pulsar el icono revela la etiqueta. 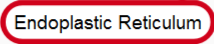
Sugerencia
Seleccione Ocultar etiquetas si prefiere que sus estudiantes adivinen qué elementos están etiquetados haciendo clic en las partes relevantes de la imagen.
Si ha decidido usar los temporizadores y pulsadores, haga que dos o tres pequeños grupos de estudiantes vayan a la SMART Board e identifiquen las partes del diagrama. Después de hacer cada identificación, el alumnado puede presionar el pulsador para indicar que han hecho su elección y pueden ver cuánto tiempo les llevaron sus identificaciones. El alumnado disfrutará de intentar superar a los demás para completar la actividad rápidamente.
Como alternativa, puede hacer que el alumnado se acerque a la SMART Board para revelar etiquetas y que toda la clase ayude dando pistas al alumnado si necesita ayuda.
Sugerencia
Los controles de actividad aparecen en la esquina superior derecha de la pantalla:
Use
 para activar o desactivar el sonido de la actividad.
para activar o desactivar el sonido de la actividad.Use
 para reiniciar la actividad.
para reiniciar la actividad.Use
 para modificar la actividad.
para modificar la actividad.