Créer une activité Jeu télévisé
fonctionnalité SMART Notebook Plus . Abonnement nécessaire.
Demandez aux élèves de faire tourner la roue du jeu télévisé à tour de rôle pour répondre aux questions à choix multiples ou aux questions vrais ou faux. Les bonus de points et les power ups ajoutent un élément de randomisation à la compétition.
Cette activité teste les connaissances des élèves sur un sujet de votre choix, l’apprentissage de la mémoire et le travail d’équipe.
Suivez les instructions ci-dessous pour créer votre propre version de cette activité.
Pour créer une activité jeu télévisé
Cliquez sur Activités
 dans la barre d'outils de SMART Notebook.
dans la barre d'outils de SMART Notebook.La boîte de dialogue Sélectionner une activité s'ouvre.
Sélectionnez Jeu télévisé.
L'éditeur de l'activité s'ouvre.
Sélectionnez un type de question : Choix multiple ou Vrai ou Faux.
Saisissez une question et paramétrez ses réponses.
Les questions peuvent contenir jusqu'à 150 caractères, espaces compris, et elles peuvent aussi inclure une image.
Les réponses peuvent se présenter sous forme de texte ou d'image.
Utilisez le bouton Ajouter une question à droite pour ajouter une autre question.
Lorsque vous aurez terminé d’ajouter des questions, cliquez sur Suivant.
Conseil
Avant de finaliser l’activité, vous pouvez passer en revue les questions que vous avez ajoutées en les sélectionnant dans la liste située sous le bouton Ajouter une question.
Cliquez sur Terminer.
L’activité se charge et apparaît sur une nouvelle page de cours.
Pour jouer à une activité jeu télévisé
Naviguez jusqu'à la page de la leçon contenant l'activité.
Appuyez sur la roue pour commencer la partie.
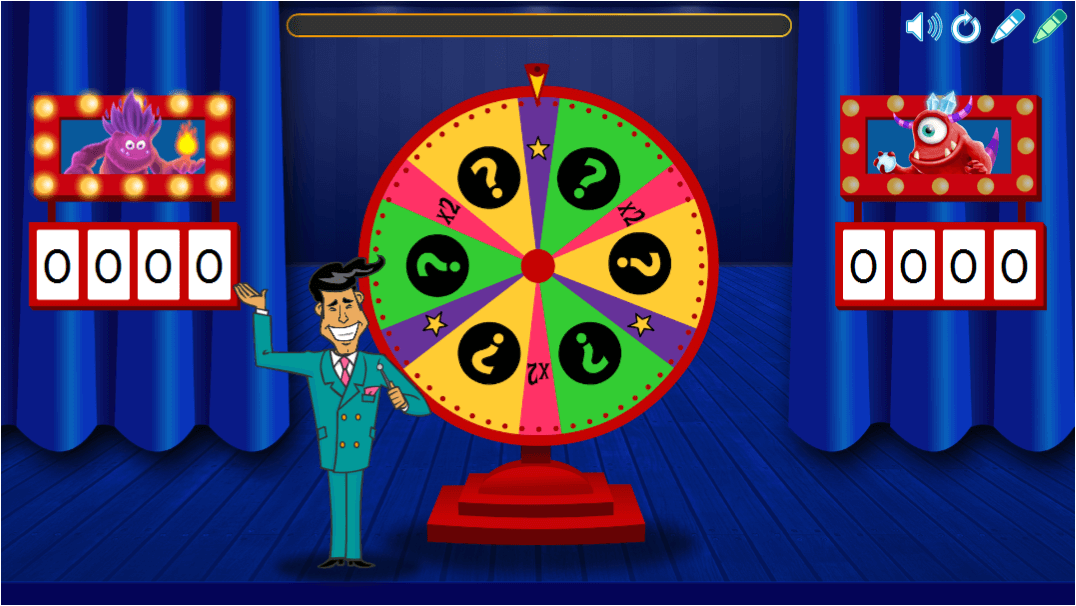
La roue tourne, et le pointeur atterrira sur :
une étoile bonus qui permet au joueur actuel de supprimer une proposition incorrecte
x2 (fois deux) ce qui permet au joueur actuel de faire à nouveau tourner la roue pour obtenir plus de points
un point d'interrogation, qui ouvre une fenêtre de question
Les élèves répondent aux questions. Lorsque toutes les questions ont obtenus les réponses correctes, l’écran Résultats affiche le total des points de chaque équipe.
Conseil
Les contrôles d’activité apparaissent dans le coin supérieur droit de la page :
Utilisez
 pour activer ou désactiver le son de l’activité.
pour activer ou désactiver le son de l’activité.Utilisez
 pour redémarrer l'activité.
pour redémarrer l'activité.Utilisez
 pour modifier l'activité.
pour modifier l'activité.
Pour vérifier une activité jeu télévisé
Lorsque la partie se termine, l’écran des résultats apparaît avec le total des points de chaque équipe. Appuyez sur le bouton Vérifier pour afficher les réponses aux côtés des points de chaque question.