Erstellen einer Aktivität "Spiel-Show"
SMART Notebook Plus Funktion. Abonnement erforderlich.
Fordern Sie die Schülerinnen und Schüler auf, abwechselnd Fragen in den Formaten Multiple-Choice und Richtig/Falsch zu beantworten. Punktboni und Power-Ups sorgen für Zufallselemente im Wettbewerb.
Mit dieser Aktivität wird das Wissen der Schülerinnen und Schüler zu einem Thema Ihrer Wahl getestet, das Gedächtnis geschult und Teamwork vermittelt.
Folgen Sie den nachstehenden Anweisungen, um eine eigene Version dieser Aktivität zu erstellen.
So erstellen Sie eine Aktivität "Spiel-Show"
Tippen Sie auf Aktivitäten
 in der SMART Notebook-Symbolleiste.
in der SMART Notebook-Symbolleiste.Das Dialogfeld Aktivität auswählen wird geöffnet.
Wählen Sie Spiel-Show aus.
Der Aktivitätseditor wird geöffnet.
Wählen Sie einen Fragentyp aus: Multiple Choice oder Richtig/Falsch.
Geben Sie eine Frage ein und legen Sie die Antworten fest.
Fragen können bis zu 150 Zeichen einschließlich Leerzeichen enthalten und können auch ein Bild einschließen.
Antworten können in Form von Text oder einer Grafik vorliegen.
Verwenden Sie die Schaltfläche Frage hinzufügen rechts zum Hinzufügen einer weiteren Frage.
Wenn Sie mit dem Hinzufügen von Fragen fertig sind, klicken Sie auf Weiter.
Tipp
Vor dem Fertigstellen der Aktivität können Sie die von Ihnen hinzugefügten Fragen überprüfen, indem Sie sie aus der Liste unter der Schaltfläche Frage hinzufügen auswählen.
Klicken Sie auf Fertig stellen.
Die Aktivität wird geladen und auf einer neuen Unterrichtseinheiten-Seite angezeigt.
So spielen Sie eine Aktivität "Spiel-Show"
Rufen Sie die Seite mit der Unterrichtsaktivität auf.
Tippen Sie auf das Glücksrad, um mit dem Spiel zu beginnen.
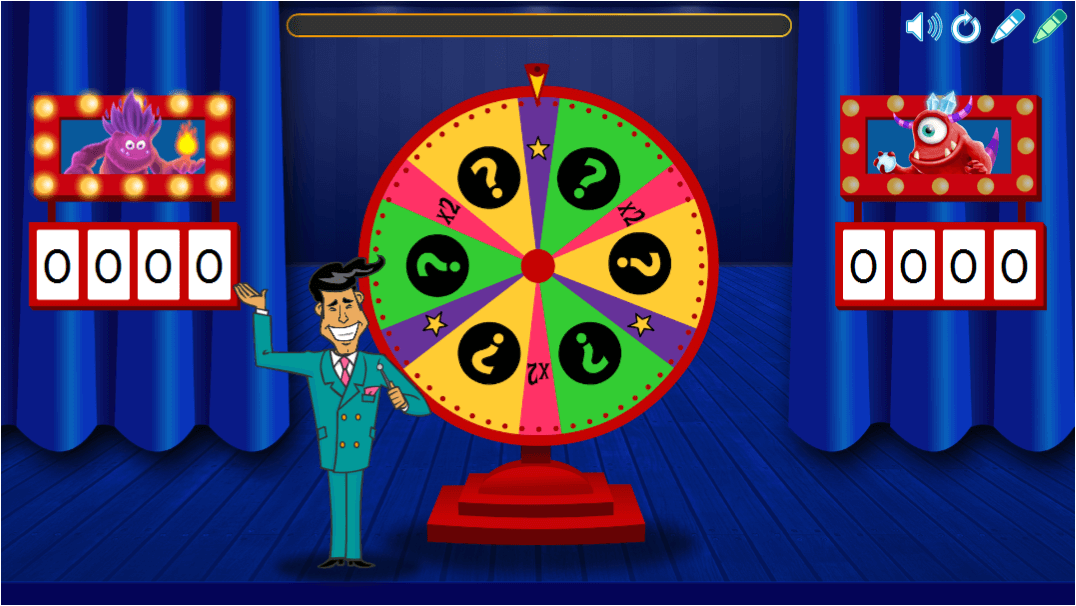
Das Rad dreht sich, und der Zeiger landet auf:
ein "Power up"-Stern, mit dem der Spieler eine falsche Antwort entfernen kann
"x2" (mal 2), wodurch der Spieler noch einmal für noch mehr Punkte drehen darf
ein Fragezeichen, das ein Fragefenster öffnet
Die Schülerinnen und Schüler beantworten die Fragen. Wenn alle Fragen korrekt beantwortet wurden, wird der Ergebnisbildschirm angezeigt, auf dem die Gesamtpunktzahl jedes Teams zu sehen ist.
Tipp
Die Bedienelemente für die Aktivität werden oben rechts auf der Seite angezeigt:
Verwenden Sie
 um den Aktivitätssound ein- oder auszuschalten.
um den Aktivitätssound ein- oder auszuschalten.Verwenden Sie
 um die Aktivität neu zu starten.
um die Aktivität neu zu starten.Verwenden Sie
 um die Aktivität zu modifizieren.
um die Aktivität zu modifizieren.
So überprüfen Sie eine Aktivität "Spiel-Show"
Am Ende dieses Spiels wird der Ergebnisbildschirm angezeigt, auf dem die Gesamtpunktzahl jedes Teams zu sehen ist. Tippen Sie auf die Schaltfläche Überprüfen, um die Antworten und die Punkte für jede Frage anzuzeigen.