Crear una actividad de Game Show
Funcionalidad de SMART Notebook Plus. Se requiere una suscripción a SMART Learning Suite.
Haga que los estudiantes se turnen para girar la rueda del Game Show para responder preguntas de opción múltiple o verdaderas o falsas. Las bonificaciones de puntos y los potenciadores añaden un elemento de aleatorización a la competencia.
Estas actividades evalúan el conocimiento de los estudiantes sobre un tema de su elección, ensañando memoria y trabajo en equipo.
Siga las instrucciones que se indican a continuación para crear su propia versión de esta actividad.
Para crear una actividad de Game Show
Pulse Actividades
 en la barra de herramientas de SMART Notebook.
en la barra de herramientas de SMART Notebook.Se abrirá el cuadro de diálogo Seleccionar una actividad.
Seleccione Game Show.
Se abre el editor de la actividad.
Seleccione un tipo de pregunta, ya sea de Opción múltiple o Verdadera o Falsa.
Escriba una pregunta y defina sus respuestas.
Las preguntas pueden contener hasta 150 caracteres, incluidos los espacios, y también pueden incluir una imagen.
Las respuestas pueden ser en forma de texto o de imagen.
Use el botón de Añadir pregunta de la derecha para añadir otra pregunta.
Cuando haya terminado de añadir preguntas, pulse Siguiente.
Sugerencia
Antes de finalizar la actividad, puede revisar las preguntas que ha añadido seleccionándolas de la lista debajo del botón de Añadir pregunta.
Haga clic en Finalizar.
La actividad se carga y luego aparece en una nueva página de clase.
Para jugar una actividad de Game Show
Navegue a la página de la clase que contiene la actividad.
Pulse en la ruleta para empezar el juego.
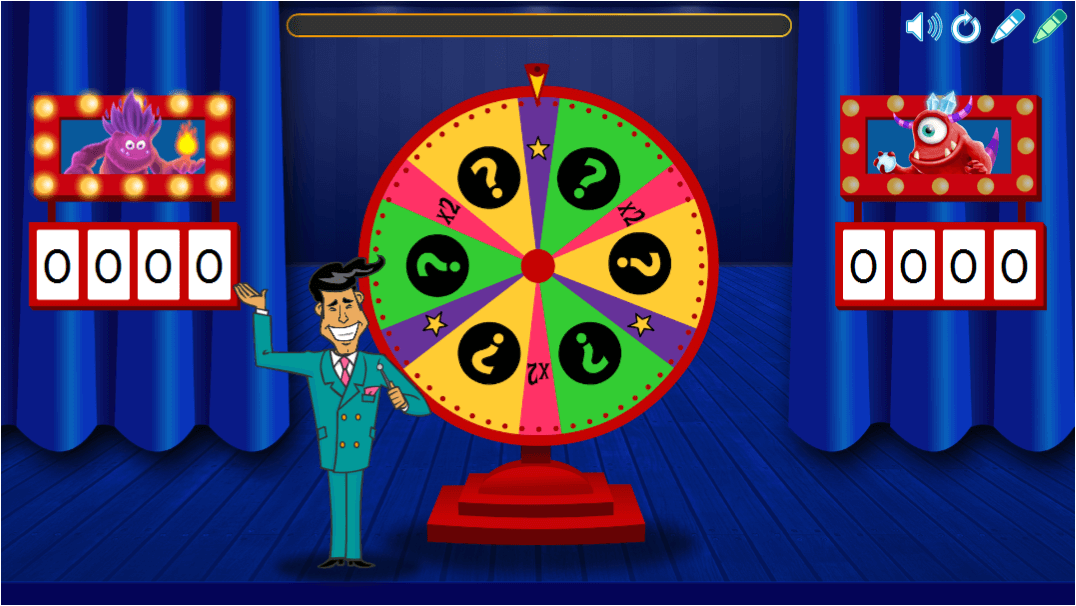
La ruleta gira y el puntero aterrizará en:
una estrella se enciende y permite al jugador eliminar una elección incorrecta
x2 (2 veces) lo que permite al jugador hacer girar de nuevo la ruleta para ganar más puntos
un signo de interrogación que abre una ventana de pregunta
El alumnado responde a las preguntas. Cuando todas las preguntas se responden correctamente, la pantalla de resultados muestra el número total de puntos de cada equipo.
Sugerencia
Los controles de actividad aparecen en la esquina superior derecha de la pantalla:
Use
 para activar o desactivar el sonido de la actividad.
para activar o desactivar el sonido de la actividad.Use
 para reiniciar la actividad.
para reiniciar la actividad.Use
 para modificar la actividad.
para modificar la actividad.
Para revisar una actividad de Game Show
Cuando el juego termina, aparece la pantalla de resultados que muestra el total de puntos de cada equipo. Pulse el botón Revisar para mostrar las respuestas junto con los puntos por cada pregunta.