
Consejos para usar esta guía

Use esta guía en cualquier momento, en cualquier lugar y en cualquier dispositivo.
Siga los pasos de la página para aprender cómo usar la herramienta y después elija una idea instructiva para intentarlo.
Pruebe una nueva herramienta y una nueva idea cada semana. ¡Aprenda, pruebe y reflexione!
Las ideas de instrucción están divididas en tres etapas: Involucrar a su clase, Mejorar su clase, and Ampliar el aprendizaje. Elija la etapa adecuada.
Haga que su contenido de clases previo sea más interactivo.
¡Comparta y reflexione! Revise una página a la semana con su equipo docente.
¿Es un líder en el centro? Envía una página por e-mail como reto. ¡Los premios ayudan!
Colabore con otro docente online @SMARTpln
Conecte y comparta en las redes sociales #SMARTchampion

Cree una clase desde cero o importe materiales ya existentes
Pasos
Abrir SMART Notebook

Desde su ordenador, abre SMART Notebook.
Construir una clase
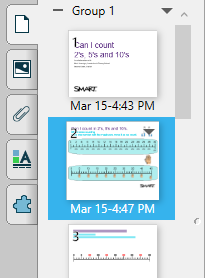
Cree una nueva clase desde cero o use recursos existentes. Descargue una clase desde SMART Exchange o importe un PowerPoint (solo en Windows) o archivos PDF.
El clasificador de páginas que hay a un lado le muestra las distintas partes de su clase.
Hágalo interactivo
Use herramientas como el clonador infinito, las herramientas interactivas de la galería, las actividades y las evaluaciones para crear clases interactivas. Haga clic en los iconos inferiores para conocer estas herramientas.
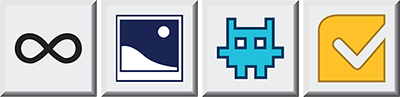
Guardar su trabajo
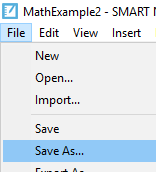
Haga clic en Guardar para guardar su archivo SMART Notebook.

Ideas
Involucre a su clase importando recursos de clases y recursos de currículum existentes y añadiendo actividades interactivas.
Añada una actividad interactiva o una evaluación al archivo que ha importado.
Cree un archivo SMART Notebook de tres páginas con un gancho, experiencia de aprendizaje y comprobación de la comprensión:
Página 1: El gancho–Despierte la curiosidad y capte la atención de sus estudiantes.
Página 2: Experiencia de aprendizaje–Aplique una actividad atractiva para ayudar a sus estudiantes a trabajar con un tema.
Página 3: Compruebe lo aprendido–Use actividades o evaluaciones.
Mejore las clases descargando archivos de SMART Notebook desde SMART Exchange y personalícelos para su clase.
Introduzca su lección, el gancho, añadiendo un vídeo de YouTube o una actividad como Rellenar los huecos para despertar la curiosidad en sus estudiantes.
Añada una cita, una imagen, un poema corto o una línea de una canción a una página en blanco. Haga que el alumnado participe en una Chalk Talk.
Amplíe el aprendizaje importando contenido creado por estudiantes.
Cree un archivo SMART Notebook para usar en grupo o por etapas.
Use clonador infinito para crear estaciones de matemáticas o crear una variedad de actividades para reforzar el aprendizaje.
Use el temporizador para ayudar al alumnado a saber cuánto cambiar a la siguiente estación.
Compruebe lo aprendido: Use ¡No te lo calles!, evaluaciones o escriba en una página en blanco de Notebook cuando los estudiantes salgan del aula como ticket de salida o cuando lleguen como ticket de entrada.
Agregar imágenes
Pasos
Primeros pasos

Abra SMART Notebook en su ordenador y haga clic en la pestaña de Complemento.
Busque imágenes libres de derechos de autor

Elija Búsqueda de imágenes web, encuentre una imagen libre de derechos y arrástrela a la página de SMART Notebook.
Definir transparencia

Líbrese del rectángulo blanco alrededor de su imagen seleccionándola, haciendo clic en la flecha hacia abajo en la pestaña superior derecha y seleccionando Configurar la transparencia de la imagen.
Recortar la imagen

Recorte una imagen o haga zoom en una parte específica, seleccione la imagen, haga clic en la flecha superior derecha y seleccione Máscara.

Ideas
Involucre a su clase insertando imágenes de personajes posibles, escenarios y problemas. El alumnado puede trabajar en pequeños grupos para crear una historia basada en las imágenes.
Mejore sus clases usando una imagen que despierte la curiosidad y preguntas sobre unidades o temas futuros. Haga que el alumnado cree una imagen y escriban o dibujen sobre ella. Podrán compartir sus pensamientos, sus dudas y preguntas y las conexiones mentales que van haciendo.
Amplíe el aprendizaje usando imágenes que enlazar a otras páginas de una clase SMART Notebook o incluso a una web que quiera que sus estudiantes visiten. Enlazar a otra página dentro de una clase es una forma magnífica de diferenciar estaciones o contenidos para el alumnado.
Añada textos o formas, agrúpelos y bloquee los objetos
Pasos
Añadir textos y formas

Pulse
 para ver las formas disponibles y seleccione la que quiera. Después pulse
para ver las formas disponibles y seleccione la que quiera. Después pulse  y haga cic en la página para añadir texto.
y haga cic en la página para añadir texto.Consejo: Use las opciones de propiedades en la barra de herramientas para cambiar el aspecto del objeto de forma o texto.
Seleccione los objetos
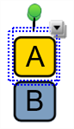
Pulse Seleccionar
 en la barra de herramientas, después seleccione y arrastre sobre la página de Notebook hasta que el rectángulo que rodea el texto, las formas u otros objetos que quiera seleccionar. Aparecerá un rectángulo de selección alrededor de los objetos seleccionados.
en la barra de herramientas, después seleccione y arrastre sobre la página de Notebook hasta que el rectángulo que rodea el texto, las formas u otros objetos que quiera seleccionar. Aparecerá un rectángulo de selección alrededor de los objetos seleccionados.Agrupar objetos

Presione la flecha de menú de alguno de los objetos seleccionados y, a continuación, seleccione Grupo > Agrupar. Para desagrupar los objetos, pulse sobre la flecha de menú del grupo y después seleccione Grupo > Desagrupar.
Bloquear objetos

Seleccione el objeto u objetos que quiera bloquear. Pulse sobre la flecha de menú, seleccione Bloquear y después elija cómo quiere que funcione el bloqueo (por ejemplo, puede bloquear el objeto pero permitir que se mueva). Una vez bloqueados, los objetos seleccionados tendrán un icono del candado en la flecha del menú. Para desbloquear pulse sobre el icono del candado y seleccione Desbloquear.

Ideas
Involucre a su clase usando la herramienta de texto para añadir preguntas que ayuden a iniciar un debate, activar conocimientos previos o comunicar ideas clave.
Mejore sus clases añadiendo textos y formas. Agrupe los objetos y bloquéelos para moverlos solo de forma horizontal o vertical para revelar más información clave.
Amplíe el aprendizaje ocultando formas agrupadas y texto fuera de la página. Los estudiantes pueden ampliar su aprendizaje deslizando las imágenes para descubrir nuevos retos, pistas extra o ideas conectadas.
Cree una actividad gamificada
Pasos
Comience el asistentes de actividad en SMART Notebook

Haga clic
 en la barra de herramientas de SMART Notebook para iniciar el asistente de actividad. El asistente de actividad proporciona plantillas para crear una variedad de actividades.
en la barra de herramientas de SMART Notebook para iniciar el asistente de actividad. El asistente de actividad proporciona plantillas para crear una variedad de actividades.Construir una actividad
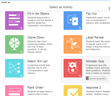
Seleccione una actividad y siga las instrucciones para añadir material de la clase. Algunas actividades le permiten añadir imágenes o elegir temas divertidos.
Nota: Si es su primera vez, se le pedirá que inicie sesión usando una cuenta de Google o Microsoft.
Reproducir
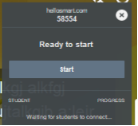
Pulse INICIAR para reproducir juegos en la pantalla, o pulse
 para enviarlos a los dispositivos del alumnado a través de hellosmart.com.
para enviarlos a los dispositivos del alumnado a través de hellosmart.com.Consejo: Añadir elementos de juego para ayudar a facilitar la actividad.

Ideas
Involucre a su clase usando actividades de SMART para hacer que los estudiantes interactúen con su clase.
Despierte la curiosidad o introduzca vocabulario usando la actividad Rellenar los huecos, que funciona bien con una cita, poema o definición. El alumnado organiza las palabras y reflexionan sobre posibles significados. Debate.
Práctica y revisión: Use Cada oveja con su pareja para vocabulario o práctica matemática o pruebe el Game Show para una revisión divertida.
Use evaluaciones formativas para comprobar la compresión. Prueba monstruosa ofrece feedback instantáneo. Toda la clase puede revisar y disipar conceptos erróneos al final.
Mejore sus clases usando actividades interactivas de SMART para construir una comprensión más profunda sobre conceptos y demostrar habilidades de pensamiento de orden superior.
Refuerce el aprendizaje con Superclasificación. Pida al alumnado que clasifique ejemplos y no ejemplos de conceptos.
Use la herramienta de Clasificar el orden para ayudar a los estudiantes a explicar su pensamiento clasificando conceptos de mayor a menor importancia o de mayor a menor influencia.
Sugerencia
Seleccione No comprobar para crear posibilidades de respuesta abierta.
Amplíe el aprendizaje creando un test previo seguido de dos o tres niveles de actividades y una tarea de extensión. El alumnado completará las actividades basadas en sus necesidades dentro o fuera del aula.
Mande tareas al alumnado que ofrezcan opciones:
Levantar cartas: proporcione a los estudiantes una variedad de experiencias de aprendizaje y les permite elegir cuáles les gustaría hacer.
Revelar etiqueta: asigne distintas tareas para partes de una imagen.
Cree una evaluación formativa
Pasos
Primeros pasos

Abra SMART Notebook en su ordenador y haga clic en el icono de la evaluación en la barra de herramientas de SMART Notebook.
Cree su conjunto de preguntas
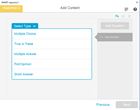
Cree su conjunto de preguntas usando una variedad de tipos de preguntas como las de selección múltiple, verdadero/falso, opción múltiple y de respuesta corta. Añada imágenes y textos a las preguntas.
Comience la evaluación
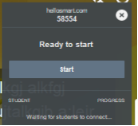
Haga clic en
 en la página de evaluación. Pida a sus estudiantes que vayan a hellosmart.com e introduzca el código de docente mostrado en la evaluación. Haga clic en Inicio..
en la página de evaluación. Pida a sus estudiantes que vayan a hellosmart.com e introduzca el código de docente mostrado en la evaluación. Haga clic en Inicio..
El alumnado usa su dispositivo para responder preguntas.Revisar y exportar resultados

Cuando todo el alumnado haya enviado sus respuestas, pulse Finalizar para iniciar la revisión. Los estudiantes recibirán feedback instantáneo en sus dispositivos. También podrá exportar los resultados de sus estudiantes pulsando Exportar resultados en la esquina inferior derecha.

Ideas
Involucre a sus estudiantes con evaluaciones formativas. Use la evolución de Response para obtener datos instantáneos y reunirse con el alumnado para darles feedback personal e inmediato.
Cree una votación o encuesta para establecer el escenario para un gran diálogo socrático o un debate con estudiantes. Use las votaciones o encuestas para conocer mejor a sus estudiantes y reforzar relaciones.
Mejore sus clases usando los datos de evaluación de Response para mejorar la clase (revisión, saltar, agrupar, etcétera).
- Cree una prueba del test de dos preguntas. Use el tipo de pregunta de respuestas cortas para que los estudiantes no puedan adivinarlas. Compruebe los datos. ¿Los estudiantes no averiguaron ninguna? Necesitan más repaso. ¿Adivinaron ambas? Están listos para el desafío. ¿Tienen una correcta y la otra incorrecta? Están listos para la clase.
Con hacer clic en el botón, puede exportar los datos de la evaluación de los estudiantes en una hoja de Excel.
Sugerencia
Cuando haga que los estudiantes se conecten a la actividad, pídales que introduzcan su apellido o inicien sesión con Microsoft o Google de forma que el excel coincida con su libro de calificaciones.
Amplíe el aprendizaje dando a los estudiantes tareas diferentes basadas en los resultados de la evaluación de Response.
Envíe una prueba del test que permita al alumnado evaluar el material que han estudiado y trabajar en un proyecto o una evaluación por niveles.
Añada diferentes actividades basadas en juegos y un panel de selección usando Levantar Cartas o Revelar etiquetas para las tareas de extensión. El alumnado completará tareas específicas basadas en sus resultados en la evaluación.
Inserte un vídeo sin anuncios desde la web
Pasos
Primeros pasos

Abra SMART Notebook en su ordenador, haga clic en la pestaña de Complementos y seleccione YouTube.
Busque vídeos

Use el complemento de búsqueda de vídeos para encontrar el vídeo perfecto para su clase. Obtenga una vista previa de los vídeos haciendo clic en el botón Reproducir.
Encuentre el vídeo adecuado

Cuando encuentre un vídeo que le guste, haga clic en el título y en Añadir vídeo.
Tiempo de película sin anuncios
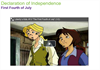
El vídeo se añade a la página de Notebook. ¡Ya está listo para pulsar el play y compartir el vídeo, sin anuncios!

Ideas
Involucre al alumnado añadiendo vídeos de YouTube académicos y adecuados a nivel cultural y presénteles experiencias e ideas con las que no se hayan encontrado antes.
Inserte un vídeo que fomente la curiosidad. Párelo en cualquier momento para que sus estudiantes se hagan preguntas. Permita al alumnado que haga preguntas y predicciones.
Añada un vídeo para fomentar la empatía y comprensión de los distintos orígenes y perspectivas.
Mejore su clase añadiendo actividades SMART relacionadas con el vídeo.
Añada una página en blanco para que los estudiantes compartan sus opiniones después de ver el vídeo.
Añada una actividad de ¡No te lo calles! en la que el alumnado pueda identificar la idea clave del vídeo. Comience una actividad de ¡No te lo calles! y pida al alumnado que la use como el segundo canal mientras ven el vídeo. Cuando finalice el vídeo, vuelva a ¡No te lo calles! para clasificar, debatir y etiquetar las contribuciones del alumnado.
Amplíe el aprendizaje permitiendo que toda la clase esté disponible fuera del aula para reforzar conceptos para un Aula invertida.
Encuentre un vídeo que mejore la clase y visualícelo como cierre de la clase. Haga que el alumnado grabe preguntas sobre el vídeo. Use sus preguntas para comenzar la siguiente clase.
- Cree una actividad de Clase invertida con una serie de preguntas o problemas. Haga que los estudiantes respondan o resuelvan dos de las preguntas o problemas después de ver el vídeo.
Nota
Si YouTube está bloqueado en los dispositivos del alumnado no podrán ver los vídeos.
Usar el clonador infinito
Pasos
Primeros pasos

Abra SMART Notebook en su ordenador. Usando el Buscador de imágenes web de la pestaña Añadir, arrastre una imagen o forma desde la pestaña de Galería o pegue una imagen del portapapeles en una página de SMART Notebook.
Iniciar el Clonador infinito
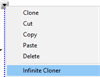
Seleccione la imagen o forma que desea clonar, haga clic en su flecha hacia arriba o hacia abajo y seleccione Clonador infinito.
Clonar infinitamente

Haga clic y arrastre la forma o imagen original para crear una copia, que podrá ubicar en cualquier parte de la página. Continúe clicando y arrastrando la forma o imagen original para hacer numerosas copias.
Deje de clonar
La forma o imagen original permanece en modo de clonación hasta que se apague el clonador infinito haciendo clic en el símbolo de infinito ubicado en la esquina superior derecha y seleccione el Clonador infinito de nuevo.
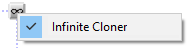

Ideas
Involucre al alumnado creando manipulativos para el aprendizaje práctico, debates en clase y reuniones matutinas.
Use manipulativos para practicar conceptos manipulativos y crear un sentido numérico (por ejemplo, bloques de base 10, tabla de cien, patrones y marcos de 5 y de 10).
Use el clonador infinito para realizar un seguimiento de las tareas diarias en un calendario, como el recuento de comidas, cómo van en casa, etc.
Mejore las clases añadiendo manipulativos para que los estudiantes utilicen por estaciones o pequeños grupos.
Añadir imágenes de monedas y billetes. Configure cada una para ser infinitamente clonadas. Haga que el alumnado trabaje en pequeños grupos colaborativos para crear varias cantidades de dinero o para resolver problemas de palabras usando monedas y billetes.
Cree una clase de "haciendo palabras" añadiendo letras y configurando cada una para clonarla de forma infinita. Pida al alumnado que use las letras para crear la palabra misteriosa.
Clone números y símbolos de matemáticas para permitir al alumnado crear una amplia variedad de ecuaciones. El alumnado puede escribir problemas con palabras para conectar con las ecuaciones matemáticas.
- Amplíe el aprendizaje añadiendo formas clonadas infinitamente a las rúbricas para la autoevaluación del alumnado.
Añadir enlaces
Pasos
Seleccione un objeto

Pulse Seleccionar
 en el menú y después seleccione el objeto al que quiera añadir un enlace.
en el menú y después seleccione el objeto al que quiera añadir un enlace.Añadir un enlace

Pulse la flecha de menú del objeto y después seleccione Vincular. Elija el tipo de enlace que quiere añadir. Puede vincular cualquier objeto de una página a una página web, a otra página en el archivo, a un archivo en el ordenado o a un adjunto.
Consejo: Seleccione Iniciar al hacer clic > Objeto para ampliar un área para clicar e iniciar el enlace.

Ideas
Involucre a su clase al insertar enlaces a recursos relacionados.
Incluya enlaces a eventos actuales y artículos relacionados con su clase.
Incluya enlaces a exposiciones de museos y tours en 3D.
Incluya enlaces a música relacionada con el tema de la clase.
Mejore sus clases usando enlaces a otras páginas de clases de SMART Notebook o una web que le gustaría que vieran sus estudiantes. Enlazar a otra página dentro de una clase es una forma magnífica de diferenciar estaciones o contenidos para el alumnado.
Cree enlaces a páginas de retos.
Cree enlaces que refuercen la información, como vocabulario clave y definiciones.
Añada enlaces a vídeos de revisión para que el alumnado tenga recursos de apoyo a su alcance.
Amplíe el aprendizaje usando enlaces para crear HyperDocs en los que los estudiantes puedan usar recursos variados para extraer conclusiones y crear una variedad de productos creados por el alumnado.
Cree o importe HyperDocs en SMART Notebook para que lo utilice el alumnado en las estaciones de trabajo.
Cree tableros de elección enlazados con aplicaciones de la web 2.0 (blogs, redes sociales, Wikipedia, etcétera).
Use widgets para añadir interactividad
Pasos
Primeros pasos

Abra SMART Notebook en su ordenador y después abra la pestaña de Galería. La Galería incluye una amplia variedad de contenido que se puede buscar, como cientos de cuadros, gráficos y papeles caligráficos, formas en 3D y más.
Encuentre widgets inactivos
Escriba Widgets en la barra de búsqueda y haga clic en
 para buscar las herramientas disponibles.
para buscar las herramientas disponibles.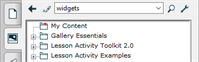
Seleccione una herramienta
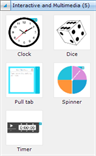
Haga clic en la herramienta que quiera usar y arrástrela en la página de SMART Notebook.
Personalizar su herramienta

Haga clic en
 para personalizar la herramienta interactiva.
para personalizar la herramienta interactiva.

Ideas
Involucre a su clase con widgets interactivos para el aprendizaje práctico y la gestión del aula.
Use el widget de reloj, elija analógico o digital o ambos. El alumnado puede mover las manecillas del reloj para practicar las horas y trabajar con programas de tiempo transcurrido.
Use el widget de temporizador para ayudar al alumnado a saber cuándo se termina el tiempo de una tarea o cuándo cambiar de estación.
Mejore sus clases con widgets para guiar la creación del alumnado y el aprendizaje en pequeños grupos.
Use los widgets de dados o spinner en un espacio de pizarra blanca para que los estudiantes puedan usarlos como contenido para los desafíos. Por ejemplo:
Cree unos dados de escritura, con un lado para el escenario, el personaje, el problema, etc. Haga que los estudiantes tiren los dados para ayudarles con su escritura.
Cree un spinner de matemáticas con números y símbolos matemáticos y pida al alumnado que cree sus propios problemas matemáticos.
Use dos dados para un desafío de inicial/rima. Personalice un dado para tener iniciales y el otro con rimas. Pida al alumnado que tire los dados y establezca si la palabra resultante tiene sentido o no.
Use las pestañas desplegables para ocultar direcciones, respuestas o preguntas de desafíos.
Extienda el aprendizaje pidiendo al alumnado que use widgets para gestionar su propio aprendizaje.
Los estudiantes usan el widget de temporizador para llevar un seguimiento de las distintas tareas para completar en la pizarra.
Los estudiantes usan los widgets de spinner o dados para proporcionar una variedad de tareas alineadas con los objetivos de la clase para que completen otros estudiantes.
Nota
Estas herramientas no son compatibles con Lumio. Si comparte esta clase a Lumio, estas herramientas no estarán disponibles.
Usar las herramientas de rotulador de SMART Notebook
Pasos
Primeros pasos
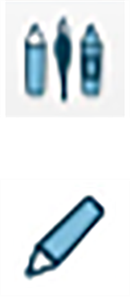
Abra SMART Notebook y pulse el icono del rotulador en el menú de Notebook.
Seleccione el Rotulador para ver las opciones de rotuladores disponibles. Seleccione el tipo de rotulador y el color.
Use algunos ejemplos divertidos de rotuladores
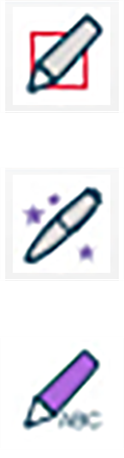
Convierta formas dibujadas a mano en formas digitales limpias.
Dibuje un círculo para iluminar un foco o un rectángulo para ampliar, o use tinta que desaparece.
Convierta texto manuscrito a texto tipográfico y edítelo con una variedad de funciones de edición.
Guarde su estilo de rotulador favorito

Guarde un rotulador personalizado de manera que esté fácilmente accesible. Seleccione la herramienta rotulador y elija su configuración. Abra la pestaña de Propiedades, seleccione Estilo de línea y Guarde las propiedades de herramientas.
Haga la barra de herramientas accesible para todos

Haga clic en las flechas en la parte superior derecha de la barra de herramientas para moverla hacia la parte inferior.

Ideas instructivas
Involucre a su clase usando distintos rotuladores para llamar la atención sobre distintos aspectos de su clase.
Use el Rotulador de forma para dibujar un diagrama de Venn rápido.
Use el Rotulador mágico para dibujar un círculo sobre para del mapa para destacar ese espacio o dibuje un rectángulo sobre un detalle específico en un artículo para hacer zoom y centrar la atención.
Mejore sus clases pidiendo a los estudiantes que usen distintos rotuladores en pequeños grupos o estaciones.
Añada o abra una página en blanco de SMART Notebook. El alumnado puede usar el Rotulador creativo para escribir sus palabras de uso frecuente o palabras del vocabulario en tinta de arcoiris.
Use el Rotulador de texto para ayudar al alumnado a practicar edición y revisión. Escriba frases con el Rotulador de texto y pida al alumnado que vayan a la pantalla a editar las frases.
Amplíe el aprendizaje pidiendo al alumnado que identifiquen usos efectivos de los rotuladores para comunicar sus ideas.
Haga que el alumnado forme parejas y usen el Rotulador mágico. Un estudiante puede escribir una palabra de vocabulario usando el Rotulador mágico y su compañero puede escribir una palabra o definición usando el rotulador normal. Los estudiantes pueden turnarse.
Anime a los alumnado a que usen los rotuladores de estilo artístico (creativo, mágico o rotulador con estilo personalizado) para hacer mapas mentales, ilustraciones y respuestas creativas.
Use el modo de doble página
Pasos
Active el modo de doble página
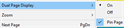
Vea dos páginas de la clase a la vez seleccionando Ver > Mostrar doble página > Activado desde el menú de Notebook.
Fijar una página

Fije una página para mantenerla en la vista mientras navega por el resto de las páginas de su clase. Para fijar una página, seleccione Ver > Mostrar doble página > Fijar.

Ideas
Involucre a sus estudiantes proporcionando información de fondo en una página como referencia para completar la actividad mostrada en la otra página. También puede duplicar dos de las mismas páginas para dar a dos grupos de estudiantes su propio espacio para responder.
Muestre un texto en una página y las preguntas de comprensión y análisis en la otra página.
Añada una imagen histórica o una obra de arte en una página y un organizador gráfico para analizar conexiones y nuevas ideas en la otra.
Mejore sus clases teniendo las indicaciones para el alumnado en una página y usando la otra página como espacio para completar la tarea y registrar su trabajo.
Mantenga varios dados en una página y una hoja de registro en la otra. Pida al alumnado que tire los dados para crear problemas matemáticos y recopile sus respuestas en la otra página.
Personalice los dados con letras y pida al alumnado que tire tres dados para intentar crear palabras CVC. El alumnado puede recopilar todas las palabras reales que creen con su tirada.
Amplíe el aprendizaje mostrando dos piezas para que los estudiantes analicen para encontrar ideas contrarias y semejanzas.
Compare dos poemas o rimas infantiles.
Compare dos artículos de diferentes periodos históricos.
Compare dos personajes históricos importantes.
Use la herramienta Sombra de pantalla
Pasos
Abra su clase

Abra su clase y vaya hasta la página en la que quiere trabajar.
Añadir una sombra de pantalla a una página

Desde el menú, pulse Mostrar/Ocultar sombra de pantalla
 . Aparecerá la sombra de pantalla sobre la página.
. Aparecerá la sombra de pantalla sobre la página.Consejo: Pulse sobre la sombra de pantalla para cambiar su color automáticamente.
Mostrar el contenido

Arrastre uno de los controles de cambio de tamaño de la Sombra de pantalla (es decir, los pequeños círculos de la Sombra de pantalla) para ocultar o mostrar la página.

Ideas
Involucre a sus estudiantes añadiendo la Sombra de pantalla a las indicaciones o a una pieza de texto para mantener la atención del alumnado en el tema que está oculto.
Use la Sombra de pantalla para ayudar a estudiantes jóvenes a ver con facilidad las líneas que están leyendo en un texto simple.
Use la Sombra de pantalla para mostrar elementos de la agenda o conceptos clave uno a uno.
Mejore sus clases usando la Sombra de pantalla para revelar lentamente un elemento de texto o gráfico para permitir que a los estudiantes predecir y conectar lo que saben con un determinado conjunto de información.
Añada una imagen de historia relacionada con su tema o un ejemplo de la vida real del concepto que se esté trabajando.
Revele lentamente un problema matemático completo desde el final y pida a los estudiantes que averigüen las reglas para los números en la ecuación superior.
Amplíe el aprendizaje usando la Sombra de pantalla para revelar lentamente preguntas o tareas de aprendizaje, consiguiendo mayor profundidad con cada pregunta.
Tenga una pregunta o tarea relacionada con cada nivel de taxonomía de Bloom o profundidad de conocimiento.
Cree una pregunta o tarea relacionada con cada componente de profundidad y complejidad de las herramientas de pensamiento.
Añada elementos de juegos a las actividades interactivas
Pasos
Abrir la actividad
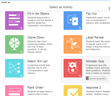
Navegue hasta la página de su clase que contiene la actividad.
Añadir elementos de juego

Convierta una actividad en más interesante y atractiva para el alumnado: pulse
 para añadir un temporizador, timbre o aleatorizador.
para añadir un temporizador, timbre o aleatorizador.Personalizar

Pulse sobre los elementos del juego para adaptarlo a sus necesidades. Por ejemplo, con el Aleatorizador (Sombrero mágico) puede elegir aleatorizar elementos de la actividad, números y estudiantes.
Consejo: Use la opción de Estudiantes para aleatorizar más que los nombres de los estudiantes. Puede editar una «lista de estudiantes» para crear el gestor de contenidos de actividades para incluir cualquier texto que desee y después use esa lista con el elemento de juego.
Reproducir
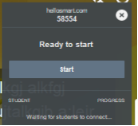
Pulse INICIAR para reproducir juegos en la pantalla, o pulse
 para enviarlos a los dispositivos del alumnado a través de hellosmart.com.
para enviarlos a los dispositivos del alumnado a través de hellosmart.com.

Ideas
Involucre al alumnado con elementos de juegos para añadir diversión e interactividad a cualquier clase.
En la pantalla, use el timbre para hacer notar problemas relacionados con el juego. El alumnado pulsa el timbre si saben la respuesta.
Mejore la participación usando el Sombrero mágico para llamar al alumnado por su nombre o utilizando números.
Mejore las clases con elementos de juego que desafíen al alumnado a aumentar su éxito con contenidos interactivos en grupos pequeños o estaciones.
Añada el temporizador para mejorar la velocidad de los estudiantes para recordar y completar las actividades.
Añada el Sombrero mágico para convertir los juegos en un formato de cuestionario para mejorar la velocidad de respuesta del alumnado.
Amplíe el aprendizaje añadiendo una lista personalizada de preguntas de alto nivel al Sombrero mágico.
Añada preguntas en las ramas de la taxonomía de Bloom.
Seleccione tareas o productos para que los estudiantes completen o creen en pequeños grupos.
Compartir una clase de SMART Notebook con docentes
Pasos
Guardar y compartir
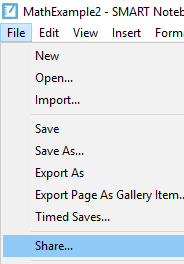
Pulse Guardar para guardar su clase. Haga clic en Archivo > Compartir para abrir el cuadro de diálogo de Compartir. SMART Notebook proporciona la opción de cargar la clase a su cuenta SMART haciendo clic en Cargar en la cuenta de SMART .
Compartir con una SMART Board con iQ
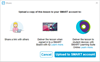
Si su clase tiene una SMART Board con iQ, puede iniciar sesión en la pantalla y ver los archivos compartidos con su cuenta SMART . Puede abrir la clase en la aplicación de Reproductor de la pantalla y enviársela a sus estudiantes.
Compartir con los compañeros
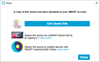
Después de cargar el archivo a su cuenta SMART , haga clic en Obtener el enlace para compartir para compartir con sus compañeros de trabajo o añadir el enlace a su planificación de clases.
Compartir con SMART Exchange

Comparta lo que ha creado con docentes de otros centros o distritos educativos subiéndolo a SMART Exchange. Después de haber subido la clase, otros docentes serán capaces de verla y descargarla para usarla en su propia clase.

Ideas
Involucre a más estudiantes al compartir clases con un nivel similar.
Comparta un archivo de SMART Notebook con sus compañeros. Podrán hacer clic en el enlace para descargar el archivo y modificarlo para satisfacer las necesidades de sus estudiantes. Esto les permite a usted y a otros docentes trabajar de manera más inteligente al compartir el trabajo.
Compartir con los profesores en otro campus. El alumnado puede trabajar en el mismo material y participar en una actividad de ¡No te lo calles! o Prueba monstruosa. ¡Traspase las paredes del aula!
- Cree una clase alineada con su objetivo y secuencia didáctica y compártala con un docente de otro centro o distrito educativo.
Mejore su enseñanza organizando las clases por estándares. Puede consultar la colección y adaptar las clases a sus necesidades.
Añada enlaces a las clases compartidas de SMART Notebook directamente en su plan de clases para acceder a ellos fácilmente durante la clase.
Cree clases relacionadas con los estándares regionales y súbalas a SMART Exchange, etiquetando su distrito educativo.
Añada clase que ha creado o compartido con un plan de clases, excel o carpeta a los que sus compañeros tengan acceso.
Amplíe más allá de su aula. Comparta el enlace de su clase de SMART Notebook en las redes sociales. Haga que esté alineado con prácticas educativas de alto impacto y conversaciones educativas relevantes.
Cree un recurso o una clase sobre un tema educativo que le apasione y compártalo en redes sociales usando #SMARTchampion.
Basándose en bibliografía profesional que haya leído, cree una herramienta o clase en SMART Notebook y compártala en redes sociales usando #SMARTchampion.
Compartir con los profesores en otro campus. El alumnado puede trabajar en el mismo material y participar en una actividad de ¡No te lo calles! o Prueba monstruosa. ¡Traspase las paredes del aula!
Comparta una clase de SMART Notebook con sus estudiantes
Pasos
Guardar y compartir
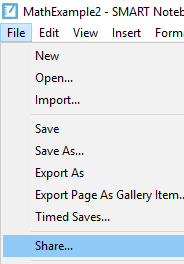
Pulse Guardar para guardar su clase. Haga clic en Archivo > Compartir para abrir el cuadro de diálogo de Compartir. SMART Notebook proporciona la opción de cargar la clase a su cuenta SMART haciendo clic en Cargar en la cuenta de SMART .
Encuentre la clase compartida en Lumio
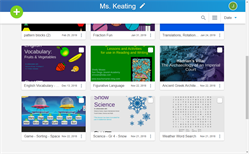
Inicie sesión en Lumio y verá su clase también ahí. Ahora puede usar las herramientas de Lumio para impartir la clase.
Comparta un enlace de su clase con estudiantes

Después de que inicie sesión en Lumio, consiga un enlace para compartir la clase con sus estudiantes.

Ideas
Involucre a los estudiantes compartiendo material de revisión, notas y actividades de SMART para que el alumnado pueda consultar a su propio ritmo.
Compartir un archivo lo añade a su biblioteca de Lumio. Desde ahí, envíe el archivo a sus estudiantes para consultar en clase o en su casa.
Cree y comparta actividades que los estudiantes puedan practicar y revisar después de la clase.
Comparta un archivo que incluya una revisión de la información que los estudiantes puedan consultar antes de hacer los deberes o antes de un examen.
Mejore su clase y hágala a su propio ritmo y distinta añadiendo actividades y hojas de entrega individual para que los estudiantes puedan revisar y trabajar fuera del aula.
Acceda a la clase compartida en la biblioteca de clases de Lumio. Puede usar las herramientas de Lumio para añadir actividades de entrega individual y actividades para que sus alumnos completen.
Use el clonador infinito de SMART Notebook para añadir actividades manipulativas en su clase para que los estudiantes puedan practicar sus habilidades en casa (especialmente bueno para estudiantes con inteligencia táctil).
Añada paneles de selección en Levantar cartas y Revelar etiquetas de forma que el alumnado pueda responder a la lectura y reflexionar sobre lo que hayan aprendido.
Amplíe el aprendizaje compartiendo proyectos centrados en el alumnado que tengan aplicaciones prácticas en un entorno de clase invertida para que los estudiantes puedan trabajar por su cuenta o de forma colaborativa.
Tome notas digitales disponibles fuera del aula.
Después de compartir con Lumio, añada un Espacio de trabajo en blanco a la clase para que completen los estudiantes como investigación para casa, en la que puedan ayudarse entre sí con preguntas sobre sus tareas.