
Tipps zur Verwendung dieses Handbuchs

Egal mit welchem Gerät oder mit welcher Software Sie arbeiten, dieses Handbuch kann Ihnen dabei nützlich sein .
Befolgen Sie die Schritte auf der jeweiligen Seite, um die Verwendung eines Werkzeuges zu erlernen, und wählen Sie dann zur Probe eine Unterrichtsidee.
Probieren Sie pro Woche ein neues Tool und eine Idee. Lernen,probieren und reflektieren Sie!
Unterrichtsideen sind in drei Stufen unterteilt: Das Engagement Ihrer Klasse fördern, Ihre Unterrichtseinheit bereichern und Den Lernprozess erweitern. Wählen Sie die Stufe aus, die für Sie richtig ist.
Machen Sie vorhandene Unterrichtsinhalte interaktiver.
Probieren Sie verschiedene Dinge aus, reflektieren Sie gemeinsam im Kollegium dazu. Teilen Sie Ihre Inhalte und Ideen mit Ihren Kolleginnen und Kollegen. Bearbeiten Sie im Kollegium eine Seite pro Woche.
Sie wollen Ihre Kolleginnen und Kollegen motivieren? Verschicken Sie doch eine Seite pro Woche per E-Mail als Aufgabe. Kleiner Tipp: vergeben Sie einen kleinen Preis!
Arbeiten Sie mit anderen Lehrern online zusammen @SMARTpln
Vernetzen Sie sich und teilen Sie Inhalte in sozialen Medien #SMARTchampion

Eine komplett neue Unterrichtseinheit aufbauen oder vorhandene Materialien importieren
Schritte
Öffnen Sie SMART Notebook

Öffnen Sie SMART Notebook auf Ihrem Computer.
Gestalten Sie Ihre Unterrichtseinheit
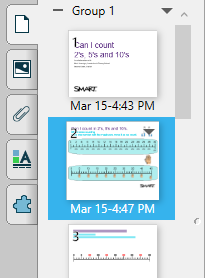
Erstellen Sie eine neue Unterrichtseinheit von Grund auf oder verwenden Sie vorhandene Ressourcen. Laden Sie eine Unterrichtseinheit von SMART Exchange herunter oder importieren Sie eine PowerPoint- (nur Windows) oder PDF-Datei .
Die Seitenübersicht auf der Seite zeigt Ihnen die verschiedenen Teile Ihrer Unterrichtseinheit.
Gestalten Sie sie interaktiv
Verwenden Sie Werkzeuge wie den Endloskloner und die interaktiven Werkzeuge, Aktivitäten und Prüfungen aus der Galerie, um ansprechende Unterrichtseinheiten zu erstellen. Klicken Sie auf die nachfolgenden Symbole, um etwas über diese Werkzeuge zu erfahren.
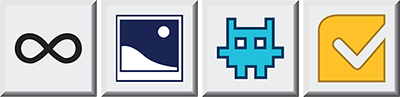
Speichern Ihrer Arbeit
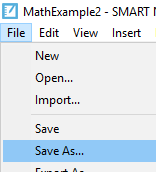
Klicken Sie auf Speichern.

Unterrichtsideen
Fördern Sie die Aufmerksamkeit Ihrer Schülerinnen und Schüler, indem Sie bestehende Unterrichtseinheiten und Ressourcen importieren und interaktive Aktivitäten hinzufügen.
Fügen Sie der von Ihnen importierten Datei eine interaktive Aktivität oder eine Prüfung hinzu.
Erstellen Sie eine dreiseitige Notebook Datei mit einem Impuls, den Sie zu Beginn setzen, einem Lernerlebnis und einer Verständnisüberprüfung.
Seite 1: Impuls – Wecken Sie Neugier und gewinnen Sie die Aufmerksamkeit der Schülerinnen und Schüler.
Seite 2: Lernerlebnis – Fügen Sie eine spannende Aktivität ein, damit die Schülerinnen und Schüler besser in das Thema finden.
Seite 3: Verständnisüberprüfung – Verwenden Sie Aktivitäten oder Prüfungen.
Erweitern Sie den Unterricht durch Herunterladen von SMART Notebook-Dateien aus SMART Exchange und passen Sie sie für Ihren Unterricht an.
Stellen Sie Ihre Unterrichtseinheit vor und wecken Sie die Aufmerksamkeit der Schüler mit einem YouTube-Video oder einer „Fülle die Lücken aus“-Aktivität.
Fügen Sie ein Zitat, ein Bild, ein kurzes Gedicht oder eine Liedzeile auf einer leeren Seite ein. Lassen Sie die Schülerinnen und Schüler an einem Chalk Talk teilnehmen.
Verbessern Sie den Lernprozess, indem Sie von Schülerinnen und Schülern erstellte Inhalte importieren.
Erstellen Sie eine SMART Notebook-Datei zur Verwendung bei Gruppenarbeiten.
Erstellen Sie Mathematik-Lernstationen mit dem Endloskloner oder fördern Sie das Lernen mit einer Vielzahl verschiedener Aktivitäten.
Verwenden Sie den Timer, damit die Schülerinnen und Schüler wissen, wann sie zur nächsten Rechnerstation wechseln müssen.
Auf Verständnis überprüfen: Verwenden Sie „Heraus mit der Sprache!“- Prüfungen, oder das Schreiben auf einer leeren Notebook-Seite als Exit-Ticket oder Eintrittskarte für die Schülerinnen und Schüler.
Bilder hinzufügen
Schritte
Erste Schritte

Öffnen Sie SMART Notebook auf Ihrem Computer und klicken Sie auf die Registerkarte Add-on.
Nach lizenzfreien Bildern suchen

Suchen Sie über Bild-Websuche nach einem lizenzfreien Bild und ziehen Sie es auf die SMART Notebook-Seite.
Transparenz einstellen

Entfernen Sie das weiße Rechteck um das Bild, indem Sie das Bild auswählen, auf den Abwärtspfeil oben rechts klicken und Bildtransparenz einstellen auswählen.
Bild zuschneiden

Schneiden Sie ein Bild zu oder vergrößern Sie einen Teil, indem Sie das Bild auswählen, auf den Pfeil oben rechts klicken und Maske wählen.

Unterrichtsideen
Fördern Sie das Engagement Ihrer Klasse, indem Sie Bilder von möglichen Figuren, Schauplätzen und Problemen einfügen. Die Schülerinnen und Schüler können in Kleingruppen eine Geschichte zu den Bildern erfinden.
Erweitern Sie Ihren Unterricht, indem Sie ein Bild verwenden, das Neugierde und Fragen zu einer bevorstehenden Einheit oder einem Thema weckt. Lassen Sie die Schülerinnen und Schüler nach vorne kommen und das Bild durch Text oder Zeichnungen ergänzen. Sie können mitteilen, worüber sie nachdenken, welche Zweifel und Fragen sie haben und welche Verbindungen sie hergestellt haben.
Verbessern Sie den Lernprozess, indem Sie Bilder verwenden, die auf andere Seiten in einer SMART Notebook-Unterrichtseinheit oder sogar auf eine Website verweisen, die Ihre Schülerinnen und Schüler besuchen sollen. Das Verlinken auf eine andere Seite innerhalb einer Unterrichtseinheit ist eine hervorragende Möglichkeit, Stationen oder Inhalte für Schülerinnen und Schüler voneinander abzugrenzen.
Text und Formen hinzufügen und Objekte gruppieren und verankern
Schritte
Text und Formen hinzufügen

Tippen Sie auf
 , um verfügbare Formen anzuzeigen und die gewünschte Form auszuwählen. Tippen Sie dann auf
, um verfügbare Formen anzuzeigen und die gewünschte Form auszuwählen. Tippen Sie dann auf  und klicken Sie auf die Seite, um Text hinzuzufügen.
und klicken Sie auf die Seite, um Text hinzuzufügen.Tipp: Verwenden Sie die Eigenschaftsoptionen in der Werkzeugleiste, um das Aussehen der Form oder des Textobjekts zu ändern.
Die Objekte auswählen
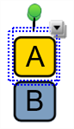
Tippen Sie in der Werkzeugleiste auf Auswählen
 , klicken Sie dann auf die Notebook-Seite und ziehen Sie sie so lange, bis ein Rechteck den Text, die Formen oder andere Objekte umgibt, die Sie auswählen möchten. Ein Auswahlrechteck wird um die ausgewählten Objekte herum angezeigt.
, klicken Sie dann auf die Notebook-Seite und ziehen Sie sie so lange, bis ein Rechteck den Text, die Formen oder andere Objekte umgibt, die Sie auswählen möchten. Ein Auswahlrechteck wird um die ausgewählten Objekte herum angezeigt.Objekte gruppieren

Tippen Sie auf den Menüpfeil von einem der ausgewählten Objekte und wählen Sie Gruppieren > Gruppieren aus. Zum Aufheben der Gruppierung der Objekte tippen Sie auf den Menüpfeil der Gruppe und wählen Sie Gruppieren > Gruppierung aufheben aus.
Objekte sperren

Markieren Sie das Objekt oder die Objekte, die Sie sperren möchten. Tippen Sie auf den Menüpfeil, wählen Sie Sperren und wählen Sie dann aus, wie die Sperre funktionieren soll (z. B. können Sie das Objekt sperren, aber trotzdem eine Verschiebung zulassen). Nach dem Sperren werden ausgewählte Objekte anstelle des Menüpfeils mit einem Schloss-Symbol versehen. Um die Sperre aufzuheben, tippen Sie auf das Schloss-Symbol und wählen Sie Entsperren.

Unterrichtsideen
Fördern Sie die Beteiligung Ihrer Klasse mit dem Text-Werkzeug, um Fragen hinzuzufügen, die helfen, eine Klassendiskussion zu beginnen, Vorkenntnisse zu aktivieren oder zentrale Ideen zu vermitteln.
Erweitern Sie Ihren Unterricht durch Hinzufügen von Text und einer Form. Gruppieren Sie die Objekte und sperren Sie sie so, dass sie sich nur horizontal oder vertikal bewegen, um weitere wichtige Informationen anzuzeigen.
Erweitern Sie den Lernprozess, indem Sie gruppierte Formen und Text von der Seite ausblenden. Die Schülerinnen und Schüler können ihren Lernprozess erweitern, indem sie die Bilder herausschieben, um neue Herausforderungen, zusätzliche Hinweise oder damit verbundene Ideen zu entdecken.
Eine spielbasierte Aktivität erstellen
Schritte
Starten des Aktivitätsassistenten in SMART Notebook

Klicken Sie in der SMART Notebook Werkzeugleiste auf
 , um den Aktivitätsassistenten zu starten. Der Aktivitätsassistent bietet Vorlagen zum Erstellen einer Vielzahl von Aktivitäten.
, um den Aktivitätsassistenten zu starten. Der Aktivitätsassistent bietet Vorlagen zum Erstellen einer Vielzahl von Aktivitäten.Aktivität erstellen
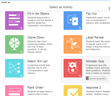
Wählen Sie eine Aktivität aus und befolgen Sie die Anweisungen, um Unterrichtsmaterial hinzuzufügen. Bei einigen Aktivitäten können Sie Bilder hinzufügen oder unterhaltsame Designs auswählen.
Hinweis: Beim ersten Mal werden Sie aufgefordert, ein Konto bei Google oder Microsoft zu erstellen.
Wiedergabe
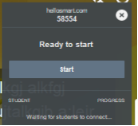
Tippen Sie auf START, um Spiele auf dem Display zu spielen, oder tippen Sie auf
 , um sie über hellosmart.com an Schülergeräte zu senden.
, um sie über hellosmart.com an Schülergeräte zu senden.Tipp: Fügen Sie Spielelemente hinzu, um die Aktivität zu erleichtern.

Unterrichtsideen
Fördern Sie die Beteiligung Ihrer Klasse mit SMART Aktivitäten, um Schülerinnen und Schülern die Chance zu geben, einen Beitrag zum Unterricht zu leisten.
Erwecken Sie mit der Aktivität „Fülle die Lücken aus“ die Neugier Ihrer Schülerinnen und Schüler oder stellen Sie neue Vokabeln vor. Diese Aktivität eignet sich besonders für Zitate, Gedichte oder Definitionen. Beim Ordnen der Wörter denken die Schülerinnen und Schüler über mögliche Bedeutungen nach. Diskutieren Sie die Ergebnisse im Unterrichtsgespräch.
Üben und wiederholen: Verwenden Sie „Das passt!“ zum Üben von Vokabeln oder für Matheaufgaben oder probieren Sie „Spiel-Show“ aus, wenn Sie Gelerntes auf spielerische Art wiederholen möchten.
Verwenden Sie die fortwährende Leistungsevaluierung, um das Verständnis der Schülerinnen und Schüler zu prüfen. Das Monster-Quiz liefert beispielsweise sofortiges Feedback. Zum Schluss können die Schüler gemeinsam diskutieren und Missverständnisse beseitigen.
Verbessern Sie Ihren Unterricht mit den interaktiven SMART-Aktivitäten, um ein tiefgreifenderes Verständnis der behandelten Konzepte zu entwickeln und abstraktes Denken zur innovativen Problemlösung zu fördern.
Festigen Sie Gelerntes mit „Super Sort“. Lassen Sie Ihre Schülerinnen und Schüler Beispiele und Nicht-Beispiele für Konzepte sortieren.
Verwenden Sie das Tool „Rangordnung“, um den Schülerinnen und Schülern zu helfen, ihre Denkweise darlegen zu können, indem sie Konzepte beispielsweise nach ihrer Wichtigkeit oder ihrem Einfluss einordnen.
Tipp
Wählen Sie Nicht prüfen, um Antwortmöglichkeiten mit offenem Ende zu erstellen.
Fördern Sie Lernerfolge, indem Sie einen Vortest, gefolgt von zwei oder drei Stufen mit Aktivitäten und einer Erweiterungsaufgabe, erstellen. Die Schülerinnen und Schüler bearbeiten die Aktivitäten nach ihren eigenen Bedürfnissen im Klassenraum oder zu Hause.
Geben Sie den Schülerinnen und Schülern Aufgaben, die Auswahlmöglichkeiten bieten:
Flip Out: Bieten Sie den Schülern eine Vielzahl von Lernerfahrungen an und lassen Sie sie selbst entscheiden, was sie tun möchten.
Beschriftung enthüllen: Stellen Sie verschiedene Aufgaben für Teile eines Bildes.
Eine fortwährende Leistungsevaluierung erstellen
Schritte
Erste Schritte

Öffnen Sie SMART Notebook auf Ihrem Computer und klicken Sie auf das Prüfungssymbol in der SMART Notebook Symbolleiste.
Erstellen Sie Ihren Fragensatz.
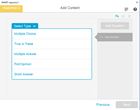
Erstellen Sie Ihren Fragensatz mit einer Vielzahl von Fragentypen, z. B. Multiple Choice, Richtig/Falsch, Mehrfachantwort und Kurzantwort. Fügen Sie Bilder und Text zu Fragen hinzu.
Ihre Beurteilung starten
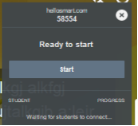
Klicken Sie auf der Prüfungsseite auf
 . Bitten Sie Ihre Schülerinnen und Schüler, zu hellosmart.com zu gehen und den in der Prüfung angegebenen Lehrercode einzugeben. Klicken Sie auf Start. Die Schülerinnen und Schüler verwenden ihre Geräte, um Fragen zu beantworten.
. Bitten Sie Ihre Schülerinnen und Schüler, zu hellosmart.com zu gehen und den in der Prüfung angegebenen Lehrercode einzugeben. Klicken Sie auf Start. Die Schülerinnen und Schüler verwenden ihre Geräte, um Fragen zu beantworten.Ergebnisse überprüfen und exportieren

Wenn alle Schülerinnen und Schüler ihre Antworten abgegeben haben, tippen Sie auf Beenden, um mit der Überprüfung zu beginnen. Die Schülerinnen und Schüler erhalten sofort Feedback auf ihren Geräten. Sie können die Ergebnisse Ihrer Schülerinnen und Schüler auch exportieren, indem Sie unten rechts auf Ergebnisse exportieren tippen.

Unterrichtsideen
Motivieren Sie Ihre Schülerinnen und Schüler durch fortwährende Leistungsevaluierung. Mit der Response-Prüfung können Sie Daten sofort abrufen und sich mit Schülerinnen und Schülern zusammensetzen, um ihnen ein persönliches und unmittelbares Feedback zu geben.
Schaffen Sie, indem Sie eine Abstimmung oder Umfrage erstellen, die Grundlage für erfolgreiche sokratische Dialoge oder Debatten mit den Schülerinnen und Schülern. Nutzen Sie Abstimmungen und Umfragen, um Ihre Schülerinnen und Schüler besser kennenzulernen und die Lehrer-Schüler-Beziehung zu festigen.
Bereichern Sie Ihre Unterrichtseinheit, indem Sie sich bei der Unterrichtsgestaltung nach Daten aus der Response-Prüfung richten (Wiederholung, Überspringen, Gruppenarbeit und so weiter).
- Erstellen Sie einen aus zwei Fragen bestehenden Vortest. Verwenden Sie den Fragentyp „Kurze Antwort“, damit die Schülerinnen und Schüler nicht einfach raten können. Schauen Sie sich die Daten an. Wurden beide Fragen falsch beantwortet? Dann braucht es Ihre Unterstützung. Wurden beide Fragen richtig beantwortet? Dann sind sie bereit für eine Herausforderung. Eine falsch, die andere richtig beantwortet? Dann sind sie bereit für den Unterricht.
Mit einem Klick können Sie die Schülerdaten aus der Prüfung als Excel-Tabelle exportieren.
Tipp
Wenn sich die Schülerinnen und Schüler mit der Aktivität verbinden, sorgen Sie dafür, dass sie ihren Nachnamen eingeben oder sich bei Microsoft oder Google anmelden, damit Tabellen- und Zensurenbuchdaten übereinstimmen.
Erweitern Sie den Lernprozess, indem Sie den Schülerinnen und Schülern differenzierte Aufgaben entsprechend den Ergebnissen einer Response-Prüfung geben.
Erstellen Sie einen Vortest, der die Schülerinnen und Schüler zu bereits durchgenommenen Inhalten prüft und ihnen die Gelegenheit gibt, an einem Projekt oder einer anspruchsvolleren Aufgabe zu arbeiten.
Fügen Sie differenzierte spielerische Aktivitäten hinzu und nutzen Sie eine Auswahltafel mit „Flip-Out“ oder „Beschriftung enthüllen“ als Erweiterungsaufgaben. Die Schülerinnen und Schüler lösen bestimmte Aufgaben entsprechend ihren Prüfungsergebnissen.
Ein werbefreies Video aus dem Internet einfügen
Schritte
Erste Schritte

Öffnen Sie SMART Notebook auf Ihrem Computer, klicken Sie in der Symbolleiste auf die Registerkarte „Add-ons“ und wählen Sie YouTube.
Nach Videos suchen

Verwenden Sie das Add-on „Videosuche“, um das perfekte Video für Ihre Unterrichtseinheit zu suchen und zu finden. Zeigen Sie eine Vorschau der Videos an, indem Sie auf die Schaltfläche „Wiedergabe“ klicken.
Das richtige Video finden

Wenn Ihnen ein Video gefällt, klicken Sie auf den Titel und wählen Sie Video hinzufügen.
Zeit für werbefreie Filme
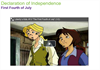
Das Video wird der Notebook-Seite hinzugefügt. Sie können sofort loslegen und das Video zeigen – werbefrei!

Unterrichtsideen
Begeistern Sie Schülerinnen und Schüler, indem Sie wissenschaftliche und kulturell relevante YouTube-Videos hinzufügen und ihnen neue Erfahrungen oder Ideen nahebringen.
Fügen Sie ein Video ein, das Neugier weckt. Halten Sie es an einem Punkt an, an dem sich die Schülerinnen und Schüler wundern. Lassen Sie die Schülerinnen und Schüler Fragen stellen und Vorhersagen äußern.
Fügen Sie ein Video hinzu, das Empathie und Verständnis für verschiedene Hintergründe und Perspektiven fördert.
Bereichern Sie Ihre Unterrichtseinheit, indem Sie begleitend zum Video themenrelevante SMART Aktivitäten hinzufügen.
Fügen Sie eine leere Seite hinzu, damit Schülerinnen und Schüler nach dem Ansehen des Videos über Zusammenhänge sprechen können.
Verwenden Sie eine Heraus mit der Sprache!-Aktivität, bei der Schülerinnen und Schüler Zusammenhänge zur Grundidee des Videos herstellen können. Starten Sie die „Heraus mit der Sprache!“-Aktivität, über die sich die Schülerinnen und Schüler mitteilen können, während sie das Video ansehen. Nachdem das Video vorbei ist, kehren Sie zu „Heraus mit der Sprache!“ zurück, um die Beiträge der Schülerinnen und Schüler zu sortieren, zu diskutieren und zu kennzeichnen.
Erweitern Sie den Lernprozess, indem Sie die gesamte Unterrichtseinheit außerhalb des Unterrichts zu Verfügung stellen, um durch einen Flipped Classroom Lerninhalte zu festigen.
Suchen Sie ein Video, das die Unterrichtseinheit zusammenfasst, und sehen Sie es als Abschluss mit der Klasse an. Fordern Sie Schülerinnen und Schüler auf, Fragen über das Video aufzuzeichnen. Nutzen Sie diese Fragen als Startpunkt für die nächste Unterrichtseinheit.
- Erstellen Sie eine „Flip-Out“-Aktivität mit einer Reihe von Fragen oder Aufgaben. Lassen Sie die Schülerinnen und Schüler nach dem Ansehen des Videos zwei oder drei Fragen oder Aufgaben lösen.
Hinweis
Falls YouTube auf Schülergeräten gesperrt ist, können sich die Schülerinnen und Schüler keine Videos ansehen.
Verwenden des Endloskloners
Schritte
Erste Schritte

Öffnen Sie SMART Notebook auf Ihrem Computer. Ziehen Sie unter Verwendung von Bild-Websuche auf der Registerkarte Add-ons ein Bild oder eine Form aus der Registerkarte Galerie auf die SMART Notebook-Seite oder fügen Sie ein Bild aus der Zwischenablage ein.
Endloskloner starten
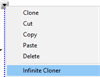
Wählen Sie das Bild oder die Form aus, die Sie klonen möchten, klicken Sie auf den Abwärtspfeil rechts oben und wählen Sie Endloskloner aus.
Endlos klonen

Durch Klicken und Ziehen können Sie eine Form oder ein Bild klonen und anschließend an einer beliebigen Stelle auf der Seite platzieren. Klicken und ziehen Sie die ursprüngliche Form oder das Bild erneut, um mehrere Klone zu erstellen.
Klonen beenden
Die Original-Formen/Bilder bleiben im Klonmodus, bis Sie den Endloskloner ausschalten. Klicken Sie dazu oben rechts auf das Unendlichkeitssymbol und wählen Sie erneut Endloskloner aus.
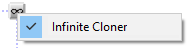

Unterrichtsideen
Motivieren Sie die Schülerinnen und Schüler, indem Sie Objekte zum Bearbeiten für praktisches Lernen, Diskussionen im Unterricht und morgendliche Besprechungen erstellen.
Verwenden Sie Objekte zum Bearbeiten, um mathematische Konzepte zu üben und den Sinn für Zahlen zu wecken (z. B. zehn Basisblöcke, Hunderter-Diagramm, Muster und fünf oder zehn Rahmen).
Verwenden Sie den Endloskloner, um tägliche Aufgaben in einem Kalender zu verfolgen, wie z. B. die Anzahl der Mittagessen, wie wir nach Hause gehen und so weiter.
Verbessern Sie den Unterricht durch Hinzufügen von Änderungsberechtigungen, die die Schülerinnen und Schüler in Stationen oder kleinen Gruppen verwenden können.
Fügen Sie Bilder von Münzen und Scheinen hinzu. Stellen Sie jedes so ein, dass es unendlich geklont wird. Lassen Sie die Schüler in Kleingruppen verschiedene Geldbeträge zusammentragen oder Textaufgaben mit Münzen und Scheinen lösen.
Erstellen Sie eine Unterrichtseinheit zu „Wörter schaffen“, indem Sie Buchstaben hinzufügen und jeden einzelnen als unendlich geklont einstellen. Lassen Sie die Schülerinnen und Schüler die Buchstaben verwenden, um das Rätsel-Wort zu bilden.
Klonen Sie Zahlen und mathematische Zeichen, mit denen die Schülerinnen und Schüler Gleichungen aufstellen können. Anschließend können sich die Schüler Textaufgaben zu den Rechengleichungen überlegen.
- Erweitern Sie den Lernprozess, indem Sie unendlich viele geklonte Formen zu Rubriken für die Selbsteinschätzung der Schülerinnen und Schüler hinzufügen.
Links hinzufügen
Schritte
Ein Objekt auswählen

Tippen Sie im Menü auf Auswählen
 und wählen Sie dann das Objekt aus, zu dem Sie einen Link hinzufügen möchten.
und wählen Sie dann das Objekt aus, zu dem Sie einen Link hinzufügen möchten.Einen Link hinzufügen

Tippen Sie auf den Menüpfeil des Objekts und wählen Sie dann Verknüpfung aus. Wählen Sie die Art des hinzuzufügenden Links. Sie können einen Link zu einer Webseite, einer anderen Seite in der Datei, einer Datei auf Ihrem Computer oder einem Anhang erstellen.
Tipp: Wählen Sie Start durch Klicken > Objekt, um einen größeren Bereich zu erstellen und um den Link durch Klicken zu starten.

Unterrichtsideen
Fördern Sie das Engagement Ihrer Klasse, indem Sie Links zu verwandten Ressourcen einfügen.
Erstellen Sie einen Link zu aktuellen Ereignissen und Nachrichtenartikeln, die mit Ihrer Unterrichtseinheit verbunden sind.
Link zu kuratierten Museumsausstellungen und 3D-Führungen.
Link zu Musik, die mit dem Thema der Unterrichtseinheit in Verbindung steht.
Verbessern Sie den Lernprozess, indem Sie Links verwenden, die auf andere Seiten in einer SMART Notebook-Unterrichtseinheit oder auf eine Website verweisen, die Ihre Schülerinnen und Schüler besuchen sollen. Das Verlinken auf eine andere Seite innerhalb einer Unterrichtseinheit ist eine hervorragende Möglichkeit, Stationen oder Inhalte für Schülerinnen und Schüler voneinander abzugrenzen.
Erstellen Sie Links zu Seiten von Herausforderungen.
Erstellen Sie Links zur Unterstützung von Informationen, wie z. B. wichtiges Vokabular und Definitionen.
Fügen Sie Links zur Durchsicht von Videos hinzu, sodass die Schülerinnen und Schüler auf Support-Ressourcen zugreifen können.
Erweitern Sie den Lernprozess durch die Verwendung von Links zur Erstellung von HyperDocs, in denen Schülerinnen und Schüler verschiedene Materialien nutzen können, um Schlussfolgerungen zu ziehen und eine Vielzahl von Produkten selbst zu erstellen.
Erstellen oder importieren Sie HyperDocs in SMART Notebook, damit die Schülerinnen und Schüler diese während des Stationenlernens verwenden können.
Erstellen Sie Auswahltafeln mit Links zu einer Vielzahl von Web 2.0-Anwendungen (Blogs, Websites für soziale Netzwerke, Wikipedia usw.).
Verwenden von Widgets zum Hinzufügen interaktiver Elemente
Schritte
Erste Schritte

Öffnen Sie SMART Notebook auf Ihrem Computer und wählen Sie die die Registerkarte Galerie. Die Galerie enthält eine Vielzahl durchsuchbarer Inhalte, darunter Hunderter-Diagramme, Grafiken, Grafik- und Schreibpapier und 3D-Formen.
Interaktive Widgets finden
Geben Sie Widgets in die Suchleiste ein und klicken Sie auf
 , um nach den verfügbaren interaktiven Werkzeugen zu suchen.
, um nach den verfügbaren interaktiven Werkzeugen zu suchen.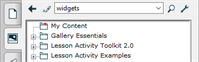
Ein Tool wählen
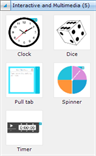
Klicken Sie auf das Tool, das Sie verwenden möchten, und ziehen Sie es auf die SMART Notebook-Seite.
Ihr Werkzeug anpassen

Klicken Sie auf
 , um das interaktive Werkzeug zu personalisieren.
, um das interaktive Werkzeug zu personalisieren.

Unterrichtsideen
Fördern Sie das Engagement Ihrer Klasse mit interaktiven Widgets, um das Lernen und die Verwaltung des Klassenraums zu vereinfachen.
Verwenden Sie das Uhr-Widget; wählen Sie analog, digital oder beides. Die Schülerinnen und Schüler können die Zeiger bewegen, um das Ablesen der Uhr zu üben und um Problemstellungen mit verstrichenen Zeiträumen zu lösen.
Verwenden Sie das Timer-Widget, damit die Schülerinnen und Schüler wissen, wann die Zeit für eine Unterrichtsaufgabe abgelaufen ist, oder um zwischen den Stationen zu wechseln.
Erweitern Sie Ihren Unterricht mit Widgets, um die Schülerkreativität und das Lernen in kleinen Gruppen anzuleiten.
Verwenden Sie Würfel- oder Spinnrad-Widgets auf einem Whiteboard, damit die Schülerinnen und Schüler sie als Inhalte für Herausforderungen verwenden können. Zum Beispiel:
Erstellen Sie einen Autorenwürfel mit jeweils einer Seite für Schauplatz, Figur, Problem usw. Lassen Sie die Schülerinnen und Schüler würfeln, um ihr Schreiben zu gestalten.
Erstellen Sie ein Mathe-Spinnrad mit Zahlen und mathematischen Symbolen und lassen Sie die Schülerinnen und Schüler es drehen, um ihre eigenen mathematischen Probleme zu erstellen.
Verwenden Sie zwei Würfel für eine Onset-/Rime-Herausforderung. Passen Sie einen Würfel mit Onsets und den anderen mit Reimen an. Lassen Sie die Schülerinnen und Schüler beide Würfel würfeln und ermitteln, ob das resultierende Wort ein echtes oder ein sinnloses Wort ist.
Verwenden Sie den interaktiven Drag & Drop-Indikator, um Anweisungen, Antworten oder herausfordernde Fragen auszublenden.
Verbessern Sie den Lernprozess, indem Sie die Schülerinnen und Schüler Widgets verwenden lassen, um ihr eigenes Lernen zu steuern.
Die Schülerinnen und Schüler verwenden das Timer-Widget, um verschiedene Aufgaben zu verfolgen, die an der Tafel zu erledigen sind.
Die Schülerinnen und Schüler verwenden die Spinnrad- oder Würfel-Widgets, um den anderen Schülerinnen und Schülern eine Vielzahl verschiedener Aufgaben zur Verfügung zu stellen, die sie entsprechend dem Ziel der Klasse erledigen müssen.
Hinweis
Diese Tools sind nicht kompatibel mit Lumio. Wenn Sie diese Unterrichtseinheit in Lumio hochladen, sind diese Werkzeuge nicht verfügbar.
Verwendung der Stiftwerkzeuge von SMART Notebook
Schritte
Erste Schritte
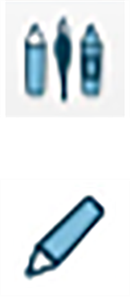
Öffnen Sie SMART Notebook und tippen Sie im Notebook-Menü auf das Stiftsymbol.
Wählen Sie den Stift, um alle verfügbaren Stiftoptionen anzuzeigen. Wählen Sie einen Stifttyp und eine Farbe.
Unterhaltsame Stiftbeispiele verwenden
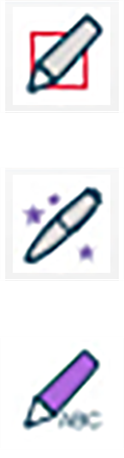
Verwandeln Sie handgezeichnete Formen in reine digitale Formen.
Zeichnen Sie einen Kreis, um eine Stelle mit einem Spotlight zu beleuchten oder ein Rechteck, um sie zu vergrößern, oder verwenden Sie verschwindende Tinte.
Verwandeln Sie handgeschriebenen Text in getippten Text und bearbeiten Sie ihn mit einer Vielzahl von Bearbeitungsfunktionen.
Ihren bevorzugten Stiftstil speichern

Speichern Sie einen benutzerdefinierten Stift, um einfachen Zugriff auf Ihren Lieblingsstift zu erhalten. Wählen Sie das Stift-Tool und nehmen Sie Ihre Einstellungen vor. Öffnen Sie die Registerkarte Eigenschaften, wählen Sie Linienstil und anschließend Werkzeugeigenschaften speichern.
Die Symbolleiste für alle zugänglich machen

Klicken Sie auf die Pfeile oben rechts in der Symbolleiste, um sie nach unten zu verschieben.

Unterrichtsideen
Fördern Sie die Beteiligung Ihrer Klasse, indem Sie verschiedene Stifte verwenden, um die Aufmerksamkeit auf verschiedene Aspekte Ihres Unterrichts zu lenken.
Verwenden Sie den Formstift, um schnell ein Venn-Diagramm zu erstellen.
Malen Sie mit dem Zauberstift einen Kreis über einen Teil einer Karte, um diesen Ort hervorzuheben, oder zeichnen Sie ein Rechteck über ein Faktordetail in einem Artikel, um die Ansicht zu vergrößern und die Aufmerksamkeit auf die entsprechende Stelle zu lenken.
Verbessern Sie Ihren Unterricht, indem Sie die Schülerinnen und Schüler in kleinen Gruppen oder im Stationenlernen mit verschiedenen Stiften arbeiten lassen.
Fügen Sie eine leere SMART Notebook-Seite hinzu oder öffnen Sie sie. Mit dem Kreativstift können die Schülerinnen und Schüler häufig benutzte Wörter oder Vokabeln in Regenbogenschrift schreiben.
Verwenden Sie den Textstift, um die Schülerinnen und Schüler beim Bearbeiten und Überarbeiten zu unterstützen. Schreiben Sie Sätze mit dem Textstift und bitten Sie eine Schülerin/einen Schüler, die Sätze am Display zu bearbeiten.
Erweitern Sie den Lernprozess, indem Sie die Schülerinnen und Schüler dazu bringen, effektive Einsatzmöglichkeiten der Stifte zu identifizieren, um ihre Ideen zu vermitteln.
Bitten Sie Schülerinnen und Schüler, zusammen mit dem Zauberstift zu arbeiten. Eine Schülerin/ein Schüler schreibt eine Vokabel mit dem Zauberstift und die Partnerin/der Partner schreibt das entsprechende Wort oder die Definition mit dem normalen Stift. Dabei können sich die Schülerinnen und Schüler abwechseln.
Ermutigen Sie die Schülerinnen und Schüler, künstlerische Stiftstile (Kreativ-, Zauber- oder benutzerdefinierte Stiftstile) für Mind-Mapping, Illustrationen und kreative Antworten zu verwenden.
Doppelseiten-Modus verwenden
Schritte
Doppelseiten-Modus einschalten
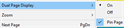
Zeigen Sie zwei Unterrichtsseiten gleichzeitig an, indem Sie Ansicht > Zweiseitige Anzeige > Ein aus dem Menü Notebook wählen.
Eine Seite fixieren

Fixieren Sie eine Seite, um sie im Blickfeld zu behalten, während Sie durch den Rest der Seiten in Ihrer Unterrichtseinheit blättern. Um eine Seite zu fixieren, wählen Sie Ansicht > Zweiseitige Anzeige > Fixieren.

Unterrichtsideen
Motivieren Sie Ihre Schülerinnen und Schüler, indem Sie auf einer Seite Hintergrundinformationen als Referenz für den Abschluss der auf der anderen Seite gezeigten Aktivität bereitstellen. Sie können auch zwei gleiche Seiten duplizieren, um zwei Schülergruppen einen eigenen Platz zum Antworten zu geben.
Zeigen Sie auf der einen Seite ein Schriftstück und auf der anderen Seite Fragen zum Verständnis und zur Analyse.
Fügen Sie auf einer Seite ein Bild aus dem Verlauf oder ein Kunstwerk und auf der anderen Seite einen Grafikausrichter zum Erfassen von Verbindungen und neuen Ideen hinzu.
Verbessern Sie Ihren Unterricht, indem Sie auf einer Seite Anweisungen für die Schülerinnen und Schüler haben und die andere Seite als Platz für die Erledigung der Aufgabe und die Aufzeichnung ihrer Arbeit verwenden.
Stellen Sie mehrere Würfel auf einer Seite und ein Aufzeichnungsblatt auf der anderen bereit. Lassen Sie die Schülerinnen und Schüler würfeln, um Matheaufgaben zu erstellen und ihre Antworten auf der anderen Seite festzuhalten.
Passen Sie die Würfel mit Buchstaben an und lassen Sie die Schülerinnen und Schüler drei Würfel würfeln, um zu versuchen, CVC-Wörter zu erstellen. Die Schülerinnen und Schüler können alle echten Wörter, die sie gewürfelt haben, aufzeichnen.
Erweitern Sie den Lernprozess, indem Sie zwei Teile zeigen, die die Schülerinnen und Schüler analysieren, um Parallelen und gegensätzliche Ideen zu finden.
Vergleichen Sie zwei Gedichte oder Kinderreime und stellen Sie sie einander gegenüber.
Vergleichen Sie zwei Nachrichtenartikel aus unterschiedlichen Zeiträumen.
Vergleichen Sie zwei wesentliche Merkmale bedeutender Personen in der Geschichte.
Das Bildschirmvorhang-Werkzeug verwenden
Schritte
Ihre Unterrichtseinheit öffnen

Öffnen Sie Ihre Unterrichtseinheit und blättern Sie zu der Seite, an der Sie arbeiten möchten.
Der Seite einen Bildschirmvorhang hinzufügen

Tippen Sie im Menü auf Bildschirmvorhang ein-/ausblenden
 . Der Bildschirmvorhang erscheint über der Seite.
. Der Bildschirmvorhang erscheint über der Seite.Tipp: Tippen Sie auf den Bildschirmvorhang, um seine Farbe automatisch zu ändern.
Den Inhalt enthüllen

Ziehen Sie an den Griffen des Bildschirmvorhangs (die kleinen Kreise an den Rändern des Bildschirmvorhangs), um die Seite zu verbergen oder zu enthüllen.

Unterrichtsideen
Motivieren Sie Ihre Schülerinnen und Schüler, indem Sie den Bildschirmvorhang zu den Anweisungen oder zu einem Text hinzufügen, damit sich die Schülerinnen und Schüler auf das Thema konzentrieren können, das Sie behandeln.
Verwenden Sie den Bildschirmvorhang, um jungen Schülerinnen und Schülern zu helfen, Leselinien in einfachem Text zu verfolgen.
Verwenden Sie den Bildschirmvorhang, um Agenda-Elemente oder Schlüsselkonzepte nacheinander anzuzeigen.
Verbessern Sie Ihren Unterricht, indem Sie den Bildschirmvorhang verwenden, um ein Bild oder einen Schriftzug langsam sichtbar zu machen, damit die Schülerinnen und Schüler vorhersagen und das, was sie wissen, nur mit bestimmten Informationen verknüpfen können.
Fügen Sie ein auf Ihr Thema abgestimmtes Bild aus dem Verlauf oder ein reales Beispiel für das Konzept bei der Arbeit hinzu.
Zeigen Sie langsam ein abgeschlossenes mathematisches Problem von unten nach oben auf und lassen Sie die Schülerinnen und Schüler versuchen, die Regeln für die Zahlen in der Gleichung oben herauszufinden.
Erweitern Sie den Lernprozess, indem Sie den Bildschirmvorhang verwenden, um Fragen oder Lernaufgaben langsam aufzudecken und mit jeder Frage einen detaillierten Überblick zu schaffen.
Stellen sie eine Frage oder Aufgabe, die auf jede Ebene der Taxonomie oder des umfassenden Wissens von Bloom ausgerichtet ist.
Erstellen Sie eine Frage oder Aufgabe, die auf jede Tiefenkomponente und auf Tools für komplexes Denken abgestimmt ist.
Spielelemente zu einer interaktiven Aktivität hinzufügen
Schritte
Die Aktivität öffnen
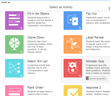
Navigieren Sie zu der Seite in Ihrer Unterrichtseinheit, die die Aktivität enthält.
Spielelemente hinzufügen

Gestalten Sie eine Aktivität für die Schülerinnen und Schüler interessanter und ansprechender: Tippen Sie auf
 , um einen Timer, Buzzer oder Zufallsgenerator hinzuzufügen.
, um einen Timer, Buzzer oder Zufallsgenerator hinzuzufügen.Anpassen

Tippen Sie auf die Spielelemente, um das Spielelement Ihren Anforderungen entsprechend zu bearbeiten. Mit dem Zufallsgenerator (Magic Hat) können Sie beispielsweise Elemente in der Aktivität, Zahlen und Schülerinnen und Schüler nach dem Zufallsprinzip auswählen.
Tipp: Verwenden Sie die Option Schülerinnen und Schüler, um mehr als nur Schülernamen zufällig zu sortieren. Sie können eine im Aktivitätsinhaltsmanager erstellte „Schülerliste“ so bearbeiten, dass sie beliebigen Text enthält, und diese Liste dann mit dem Spielelement verwenden.
Wiedergabe
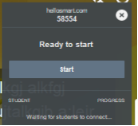
Tippen Sie auf START, um Spiele auf dem Display zu spielen, oder tippen Sie auf
 , um sie über hellosmart.com an Schülergeräte zu senden.
, um sie über hellosmart.com an Schülergeräte zu senden.

Unterrichtsideen
Fördern Sie die Beteiligung der Schülerinnen und Schüler mit Spielelementen, um jedem Unterricht Spaß und Interaktivität zu verleihen.
Verwenden Sie auf dem Display den Buzzer und rufen Sie Probleme auf, die mit dem Spiel in Verbindung stehen. Die Schülerinnen und Schüler drücken den Buzzer, wenn sie die Antwort wissen.
Erhöhen Sie die Teilnahme, indem Sie mit dem Magic Hat Schülerinnen und Schüler mit Namen oder Nummern aufrufen.
Verbessern Sie den Unterricht mit Spielelementen, die die Schüler dazu herausfordern, den Erfolg mit interaktiven Inhalten in kleinen Gruppen oder im Stationenlernen zu steigern.
Fügen Sie den Timer hinzu, damit die Schülerinnen und Schüler ihre Erinnerungsfähigkeit und Abschlussgeschwindigkeit der Aktivitäten erhöhen können.
Fügen Sie den Magic Hat hinzu, um die Spiele in ein Quiz-Format umzuwandeln und die Erinnerungsfähigkeit der Schülerinnen und Schüler zu erhöhen.
Verbessern Sie den Lernprozess, indem Sie dem Magic Hat eine angepasste Liste von Denkfragen höherer Ordnung hinzufügen.
Fügen Sie Fragenstämme aus der Taxonomie von Bloom hinzu.
Wählen Sie Aufgaben oder Produkte aus, die die Schülerinnen und Schüler in kleinen Gruppen bearbeiten oder erstellen können.
Eine SMART Notebook-Unterrechtseinheit mit Lehrern teilen
Schritte
Speichern und teilen
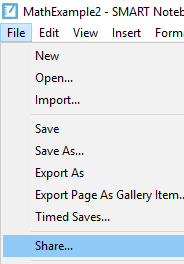
Klicken Sie auf Speichern, um Ihre Unterrichtseinheit zu speichern. Klicken Sie auf Datei > Freigeben, um das Dialogfeld Freigeben zu öffnen. SMART Notebook bietet die Möglichkeit, die Unterrichtseinheit in Ihr SMART Account hochzuladen, indem Sie auf In SMART Account hochladen klicken.
Mit einem SMART Board mit iQ teilen
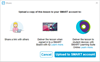
Wenn Ihr Klassenraum über ein SMART Board mit iQ verfügt, können Sie sich auf dem Display anmelden und die freigegebenen Dateien in Ihrem SMART Konto anzeigen. Sie können die Unterrichtseinheit in der Player-App öffnen und sie Ihren Schülerinnen und Schülern präsentieren.
Für Kollegen freigeben
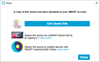
Nachdem Sie die Datei in Ihr Smart Konto hochgeladen haben, klicken Sie auf „Teilen“-Link erhalten, um Ihre Arbeit an Kollegen weiterzugeben oder um einen Link zu Unterrichtsplänen hinzuzufügen.
Auf SMART Exchange hochladen

Teilen Sie erstellte Materialien mit Lehrern in anderen Schulen oder Bezirken, indem sie diese auf SMART Exchange hochladen. Nachdem sie die Unterrichtseinheit hochgeladen haben, können andere Lehrer sie sehen und sie zur Verwendung in ihrem eigenen Unterricht herunterladen.

Unterrichtsideen
Begeistern Sie mehr Schülerinnen und Schüler, indem Sie Unterrichtseinheiten innerhalb einer Klassenstufe freigeben.
Geben Sie eine SMART Notebook-Datei für Ihre Kollegen frei. Sie können auf den Link klicken, um die Datei herunterzuladen und sie an die unterschiedlichen Bedürfnisse ihrer Schülerinnen und Schüler anzupassen. So können Sie ihre Arbeit mit anderen Lehrkräften teilen und intelligenter arbeiten.
Mit Lehrkräften an einem anderen Campus teilen. Die Schülerinnen und Schüler können mit demselben Material arbeiten und an einem gemeinsamen "Heraus mit der Sprache!" oder Monster-Quiz teilnehmen. Per Link können Sie Ihre Unterrichtseinheiten auch mit Kolleginnen und Kollegen an anderen Schulen teilen.
- Erstellen Sie eine Unterrichtseinheit, die auf den Umfang und die Reihenfolge Ihres Lehrplans zugeschnitten ist, und teilen Sie sie mit einem Lehrer an einer anderen Schule Ihrer Region.
Bereichern Sie Ihren Unterricht, indem Sie Unterrichtseinheiten nach Standards organisieren. Sie können die Sammlung einsehen und die Unterrichtseinheiten nach Bedarf anpassen.
Fügen Sie Links zu freigegebenen SMART Notebook Unterrichtseinheiten direkt in Ihren Unterrichtsplan ein. Dann können Sie im Unterricht einfach darauf zugreifen.
Erstellen Sie an regionale Standards angepasste Unterrichtseinheiten, laden Sie diese in SMART Exchange hoch, und markieren Sie dabei Ihren Schulbezirk.
Fügen Sie von Ihnen erstellte oder freigegebene Unterrichtseinheiten zu freigegebenen Unterrichtsplänen, Tabellen oder Ordnern hinzu, auf die Ihre Kollegen zugreifen können.
Erweitern Sie den Unterricht über den Klassenraum hinaus. Teilen Sie den Link zu Ihrer SMART Notebook Unterrichtseinheit in sozialen Medien. Passen Sie sie an leistungsstarke Lehrmethoden und relevante pädagogische Gespräche an.
Erstellen Sie Unterrichtsmaterialien oder -einheiten zu einem Bildungsthema, das Sie besonders interessiert, und teilen Sie diese in sozialen Medien mit dem Hashtag #SMARTchampion.
Erstellen Sie auf der Grundlage von gelesener Fachliteratur ein Werkzeug oder eine Unterrichtseinheit in SMART Notebook und teilen Sie diese in sozialen Medien mit dem Hashtag #SMARTchampion.
Mit Lehrkräften an einem anderen Campus teilen. Die Schülerinnen und Schüler können mit demselben Material arbeiten und an einem gemeinsamen "Heraus mit der Sprache!" oder Monster-Quiz teilnehmen. Per Link können Sie Ihre Unterrichtseinheiten auch mit Kolleginnen und Kollegen an anderen Schulen teilen.
Eine SMART Notebook-Unterrechtseinheit mit Ihren Schülerinnen und Schülern teilen
Schritte
Speichern und teilen
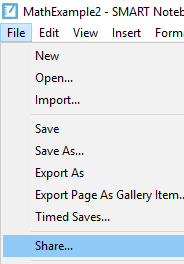
Klicken Sie auf Speichern, um Ihre Unterrichtseinheit zu speichern. Klicken Sie auf Datei > Freigeben, um das Dialogfeld Freigeben zu öffnen. SMART Notebook bietet die Möglichkeit, die Unterrichtseinheit in Ihr SMART Account hochzuladen, indem Sie auf In SMART Account hochladen klicken.
Suchen Sie freigegebene Unterrichtseinheiten in Lumio
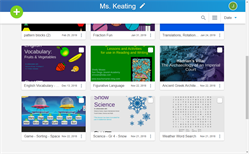
Wenn Sie sich bei Lumio anmelden, können Sie Ihre Unterrichtseinheit dort ebenfalls sehen. Jetzt können Sie die Werkzeuge von Lumio verwenden, um die Unterrichtseinheit bereitzustellen.
Einen Link zu Ihrer Unterrichtseinheit mit Schülerinnen und Schülern teilen

Nachdem Sie sich bei Lumio angemeldet haben, erhalten Sie einen Link, über den Sie die Unterrichtseinheit mit Ihren Schülerinnen und Schülern teilen können .

Unterrichtsideen
Fördern Sie die Beteiligung der Schülerinnen und Schüler, indem Sie Bewertungsmaterial, Notizen und SMART-Aktivitäten teilen, auf die sich die Schülerinnen und Schüler in ihrem eigenen Tempo beziehen können.
Wenn Sie eine Datei freigeben, wird sie zu Ihrer Unterrichtsbibliothek in Lumio hinzugefügt. Schicken Sie die Datei von dort aus an die Schülerinnen und Schüler zur Durchsicht im Unterricht oder zu Hause.
Erstellen und verteilen Sie Aktivitäten, mit denen die Schülerinnen und Schüler nach dem Unterricht üben und wiederholen können.
Geben Sie eine Datei frei, die Bewertungsinformationen enthält, auf die sich die Schülerinnen und Schüler für Hausaufgaben oder vor einem Test beziehen können.
Verbessern Sie Ihren Unterricht und gestalten Sie ihn selbstständig und differenziert, indem Sie Aktivitäten und Handouts hinzufügen, die die Schülerinnen und Schüler außerhalb des Unterrichts nachschlagen und durcharbeiten können.
Greifen Sie auf die gemeinsame Unterrichtseinheit in der Unterrichtsbibliothek von Lumio zu. Sie können die Werkzeuge von Lumio verwenden, um Handouts und Aktivitäten für Ihre Schülerinnen und Schüler hinzuzufügen.
Verwenden Sie den Endloskloner von SMART Notebook, um Ihrer Unterrichtseinheit Objekte zum Bearbeiten hinzuzufügen, damit die Schülerinnen und Schüler zu Hause üben können (besonders gut für haptische Lerntypen).
Fügen Sie Auswahltafeln in Flip-Out und Label Reveal hinzu, damit die Schülerinnen und Schüler auf die Lektüre reagieren oder über das Gelernte nachdenken können.
Verbessern Sie den Lernprozess, indem Sie schülerorientierte Projekte mit praktischen Anwendungen in einem Flipped Classroom austauschen, sodass die Schülerinnen und Schüler allein oder gemeinsam arbeiten können.
Stellen sie digitale Notizen außerhalb des Unterrichts zur Verfügung.
Fügen Sie nach der Freigabe für Lumio der Unterrichtseinheit einen leeren kollaborativen Arbeitsbereich hinzu, den die Schülerinnen und Schüler als Hausaufgabenhilfe nutzen können, wo sie sich gegenseitig bei Fragen zu den Aufgaben helfen.