Iniciar sesión en su cuenta SMART
Cuando utilice SMART Notebook Plus, debe permanecer conectado para acceder a todas las funciones de SMART Notebook además de las tareas comunes.
Para más información o para saber cómo crear una cuenta de SMART, consulte Creación y gestión de su cuenta SMART.
Para iniciar sesión en su cuenta SMART
Abra el software SMART Notebook.
En el menú Notebook , seleccione Cuenta
Iniciar sesión. La página de inicio de sesión se abre en el navegador.
Nota
Cuando seleccione Iniciar sesión, Notebook abre una caja de diálogo de Inicio de sesión para indicar que se ha abierto esta página en el navegador. Si el navegador no ha abierto la página de inicio de sesión, seleccione Intentar de nuevo.
Los siguientes pasos de inicio de sesión pueden variar dependiendo de si ha usado el mismo equipo para realizar el registro de su cuenta SMART previamente. Siga los pasos que mejor describen el escenario en el que se encuentra.
Si ya ha accedido a su sesión desde el ordenador o dispositivo que está usando actualmente , la página iniciar sesión mostrará su cuenta SMART y cualquier otra cuenta SMART a la que se haya accedido desde ese ordenador.
Seleccione su cuenta para iniciar sesión.
O bien
Si no había accedido su cuenta SMART desde este ordenador o dispositivo , seleccione la cuenta que haya usado para crear su cuenta SMART.
Se le dirigirá a la página de inicio de sesión del proveedor.
Si ya había iniciado sesión desde la cuenta de su proveedor desde este ordenador o dispositivo, su cuenta aparecerá en el cuadro de diálogo de iniciar sesión. Seleccione su cuenta.
O bien
Si esta es la primera vez que inicia sesión en su cuenta en este ordenador, introduzca su dirección de correo electrónico y seleccioneSiguiente.
Nota
Si otras personas han usado el ordenador o dispositivo para iniciar sesión, sus cuentas también aparecerán aquí. En ese caso, seleccione Use otra cuenta para iniciar sesión con su cuenta.
Introduzca su contraseña y seleccione Siguiente.
Después de iniciar sesión, le aparecerá un mensaje de confirmación. Cierre el navegador y vuelva a SMART Notebook.
Inicie sesión en su cuenta.
En Notebook, cierre la ventana de diálogo Iniciar sesión.
Es necesario iniciar sesión en su cuenta SMART para acceder a todas las funciones de SMART Notebook Plus. Si está utilizando SMART Notebook sin una suscripción, iniciar sesión es opcional. La siguiente tabla describe lo que sucede cuando inicia sesión en comparación con cuando cierra la sesión.
Situación | Desconectado | Ha iniciado sesión |
|---|---|---|
Usar SMART Notebook con una suscripción activa de SMART Learning Suite. | Las siguientes funcionalidades no están disponibles:
| Acceso completo a todas las funcionalidades. |
Usar SMART Notebook sin una suscripción activa de SMART Learning Suite. | A partir de SMART Notebook 22, puede utilizar SMART Notebook sin iniciar sesión. Las siguientes funcionalidades no están disponibles:
| El mismo acceso que si no hubiera iniciado sesión. |
¿Por qué se requiere un inicio de sesión para crear y reproducir actividades y evaluaciones?
Las actividades que utilizan dispositivos del alumnado requieren un registro para permitir la asignación de un código de actividad consistente. Esto permite que los estudiantes introduzcan el código una vez y luego solo tengan que seleccionar de una lista de códigos previamente guardados para unirse a las actividades posteriormente.
¿Necesito iniciar sesión cada vez que quiera usar las actividades y evaluaciones?
N° Después de iniciar la sesión, SMART Notebook utiliza la información de inicio de sesión y de cuenta guardada y el mismo código de actividad. Si cierra la sesión, tendrá que volver a entrar para crear y reproducir actividades y evaluaciones. Si se le pide que inicies sesión de nuevo y no ha cerrado la sesión, es posible que la caché de su ordenador se haya borrado. Compruebe con el administrador del sistema que la caché del ordenador no se borra regularmente.
¿Cómo gestiono mi cuenta?
Después de iniciar la sesión, puede gestionar su cuenta y su código de actividad en el menú Cuenta de SMART Notebook. Desde aquí, puede cerrar e iniciar la sesión, abrir su perfil para restablecer el código de la actividad y actualizar el nombre de la clase que verá el alumnado cuando se conecte a la actividad. Todos los demás ajustes de la cuenta se gestionan desde su cuenta de SMART.
¿Por qué SMART Notebook quiere acceder a "Identidad SDS" en el Acceso a llaveros de Mac?
Cuando inicie sesión en su cuenta de SMART en un ordenador Mac, aparecerá la siguiente notificación:
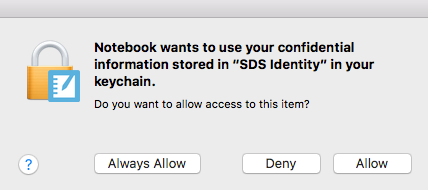
Esta notificación le indica que SMART Notebook está solicitando acceso a los detalles de la cuenta SMART almacenados en la utilidad de llavero. Puede seleccionar Permitir siempre para otorgar acceso permanente y evitar que vuelva a aparecer la notificación. Para más información sobre la utilidad de llavero, consulte Permitir que las aplicaciones puedan acceder a su Acceso a Llaveros en la página web de Apple.