Signing in to your SMART Account
When using SMART Notebook Plus, you need to stay signed in to access all the features in SMART Notebook in addition to common tasks.
For more information, or to learn how to create a SMART Account, see Creating and managing your SMART Account.
To sign in to your SMART Account
Open SMART Notebook software.
From the Notebook menu, select Account
Sign in. The account sign in page opens in a browser.
Note
When you select Sign in, Notebook opens a Sign in dialog to indicate that the sign in page has been opened in a browser. If a browser did not open to a sign in page, select Try Again.
The next sign in steps vary depending on whether you’ve used the current computer or device to sign in to your SMART Account before. Follow the steps that best describe the scenario that applies to you.
You haven’t signed in on this computer or device before Select the account provider you used to set up your account and follow the on-screen prompts to finish signing in.
Note
If you're in the European Service Region, you can select See more sign in options.
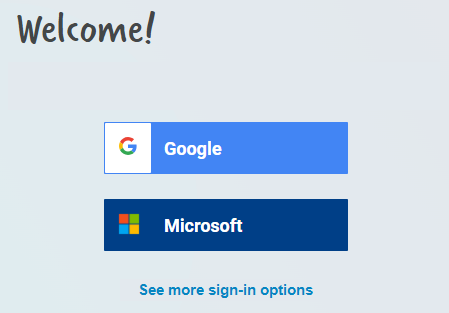
European Service Region only.
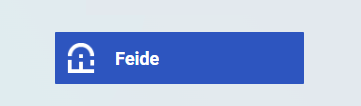
You’ve signed in before from the current computer or device The sign in page shows your SMART Account and any other SMART Accounts that have been signed in to from this computer. Select your account to sign in.
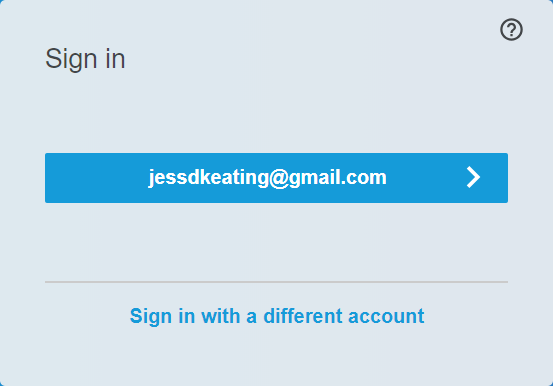
After you’ve signed in, the confirmation message appears. Close the browser and return to SMART Notebook.
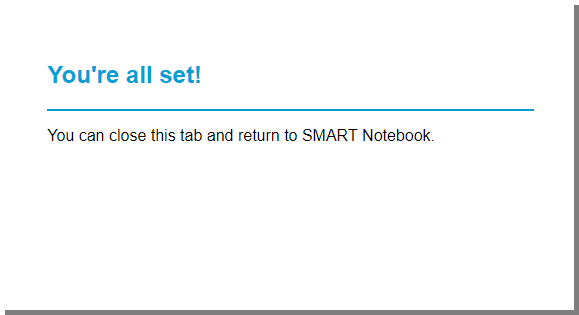
Sign in to your account.
In Notebook, close the Sign In dialog.
Signing in to your SMART Account is required for accessing all the features in SMART Notebook Plus. If you are using SMART Notebook without a subscription, signing in is optional. The following table outlines what happens when you are signed in compared to signed out.
Scenario | Signed out | Signed in |
|---|---|---|
Using SMART Notebook Plus | The following features are not available:
| Full access to all features. |
Using SMART Notebook without a subscription. | As of SMART Notebook 22, you can use SMART Notebook without signing in. The following features are not available:
| Same access as not being signed in. |
Why is a sign in required for creating and playing activities and assessments?
Activities that use student devices require a sign in to allow the assignment of a consistent activity code. This allows students to enter the code once and then just select from a list of previously saved codes to join activities any time after.
Do I need to sign in every time I use activities and assessments?
No. After you sign in, SMART Notebook uses the saved sign in and account information and the same activity code. If you sign out, you’ll have to sign back in again to create and play activities and assessments. If you’re asked to sign in again and you haven’t signed out, your computer’s cache may have been cleared. Check with your system administrator to make sure the computer’s cache is not being cleared regularly.
How do I manage my account?
After signing in, you can manage your account and activity code in SMART Notebook’s Account menu. From here, you can sign out and sign in, open your profile to reset the activity code and update the class name students will see when they connect to the activity. All other account settings are managed from your SMART Account.
Why does SMART Notebook want to access "SDS Identity" in a Mac computer’s keychain?
When you sign in to your SMART Account on a Mac computer, the following notification might appear:
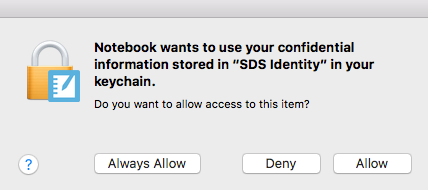
This notification tells you that SMART Notebook is requesting access to the SMART Account details stored in the keychain utility. You can select Always Allow to grant permanent access and prevent the notification from appearing again. For more information about the keychain utility, see Allow apps to access your keychain on the Apple web site.