Creating a Rank Order activity
SMART Notebook Plus feature. Subscription required.
Create an activity where students rank items in a list according to the criteria you set.
This activity teaches comparison, deduction, sequencing, and arrangement.
Here is an example of a Rank Order activity where students arrange a list of chemical elements according to their atomic weight.
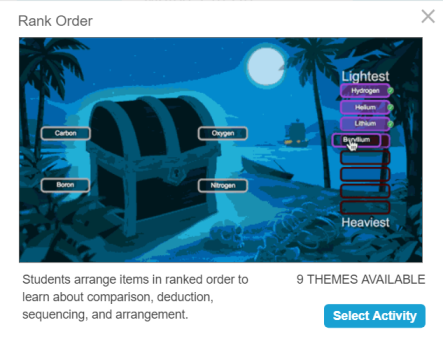
This activity was created by entering a list of chemical elements for students to rank and then defining the order of the list as “lightest” to “heaviest.”
Follow the instructions below to create your own version of this activity.
To create a Rank Order activity
Click Activities
 in the SMART Notebook toolbar.
in the SMART Notebook toolbar.The Select an Activity dialog opens.

Select Rank Order.
The activity’s editor opens.
List up to ten items for students to rank. You can enter text or click Image
 to add images.
to add images.In the Check Answers section to the right of the text box, select one of the following options:
Instantly: see immediately whether the answers are correct.
When Prompted: have a Check Matches button appear in the activity so players can decide when to check their work.
Don’t check: Answers will not be checked.
In the Ranking Labels section, enter the terms you would like to use to indicate the order, such as First and Last, Small and Big, Old and New, and so on.
Tip
Click Reverse
 above the list of items to reverse the order of the items.
above the list of items to reverse the order of the items.Click Next.
Select a theme for your activity and click Finish.
The activity loads and then appears on a new lesson page.
Tip
If you’re delivering the activity at the classroom display, you can add a buzzer, timer, or randomizer game element to facilitate group play. Tap  to open the game element selector, and select the game element you want to add.
to open the game element selector, and select the game element you want to add.
To play a Rank Order activity
Navigate to the lesson page with the Rank Order activity and tap Start.
Tip
To enable your students to play the activity or to make contributions from their own devices, see Connecting student devices.
Have students drag and drop the items in the correct order from top to bottom. When the items are sorted correctly, all the answers jump up and then come back to rest in their places to indicate completion.
Tip
The activity controls appear in the top right corner of the page:
Use
 to turn activity sound on or off.
to turn activity sound on or off.Use
 to restart the activity.
to restart the activity. Use
 to modify the activity.
to modify the activity.
To review a Rank Order activity
Depending on the Check Answers option you selected when you created the activity, answers may appear immediately or after students have answered all the questions. If you selected:
Check answers right away: answers are checked as they are given. Correct answers are accepted, and incorrect answers are rejected.
Check answers after students have finished: a Check Ranking button appears after students answer all the questions, giving you the option to discuss the answers students have chosen before pressing the button.
Either
 or
or  appears beside each ordering answer to indicate correct or incorrect. The order may be changed until all answers are correct.
appears beside each ordering answer to indicate correct or incorrect. The order may be changed until all answers are correct.