Donner des retours d'information dans des activités Distribution individuelle et Espace de travail en groupe
Donnez des retours d'information à vos élèves en ajoutant des autocollants, des notes avec les outils Texte et Encre, en utilisant l'outil Encre pour annoter leur travail, ou en utilisant l'outil Ajouter un élément multimédia pour chercher et ajouter des badges au travail des élèves.
Pour ajouter des autocollants
Tapez sur
 .
.La galerie s'ouvre.
Tapez sur
 pour voir les autocollants disponibles.
pour voir les autocollants disponibles.Appuyez sur l'autocollant que vous voulez utiliser et faites-le glisser jusqu'à la page.
OU
Tapez deux fois sur l'autocollant que vous voulez pour l'ajouter à la page.
Personnalisez la taille de l'autocollant à l'aide de la barre d'outils de l'objet.
Pour ajouter des retours d'information avec l'outil Texte
Tapez sur
 , puis tapez sur la page où vous voulez ajouter le nouveau texte.
, puis tapez sur la page où vous voulez ajouter le nouveau texte.Une zone de texte et l'éditeur de texte s'ouvrent.
Saisissez ou collez le texte dans la case. Vous pouvez utiliser le volet au-dessus de la zone de texte pour ajuster ses propriétés.
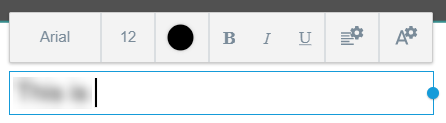
Tapez à l'extérieur de la zone de texte quand vous avez fini.
Conseil
Pour modifier le texte, tapez sur
 et sélectionnez le texte.
et sélectionnez le texte.
Pour ajouter des retours d'information avec l'outil Encre
Tapez sur
 pour ouvrir le menu de l'encre.
pour ouvrir le menu de l'encre.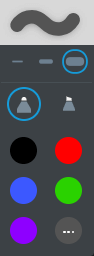
Sélectionnez une couleur dans le menu, ou ajoutez une couleur personnalisée en tapant sur
 et en effectuant votre choix à l'intérieur de la roue chromatique.
et en effectuant votre choix à l'intérieur de la roue chromatique.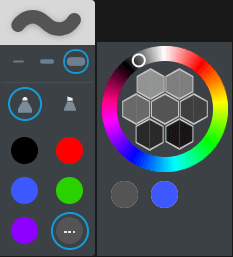
Utilisez votre doigt ou un crayon pour dessiner sur la page.
Pour chercher des images à utiliser en tant que badges
Tapez sur
 .
.La galerie s'ouvre.
Tapez sur
 pour ouvrir les options permettant d'ajouter des images.
pour ouvrir les options permettant d'ajouter des images.Téléchargez une image à partir de votre appareil, ou cherchez-en une en ligne :
Option
Étapes
Télécharger une image à partir de votre appareil
Cliquez sur Sélectionner l'image.
Si vous travaillez sur un ordinateur, l'explorateur de fichiers de votre ordinateur s'ouvre. Si vous utilisez un appareil mobile, la pellicule s'ouvre.
Naviguez jusqu'à l'image et sélectionnez-la.
L'image apparaît en tant qu'objet dans l'activité.
Chercher une image en ligne
Dans la zone de texte Ajouter des images en ligne, saisissez ce que vous cherchez et tapez sur Rechercher
 .
.Une liste d'images correspondant à votre recherche apparaissent.
Remarque
Lumio utilise la recherche sécurisée Bing et applique un filtre qui doit renvoyer uniquement des images utilisables gratuitement en vertu d'une licence Creative Commons. Microsoft® vous recommande de vérifier la licence de l'image. En savoir plus.
Sélectionnez une image et faites-la glisser jusqu'à l'activité.
L'image apparaît en tant qu'objet dans l'activité.
Toutes les images apparaissent avec un lien qui indique leur source.