Feedback in Handout- und Gruppenarbeitsbereich-Aktivitäten geben
Geben Sie Ihren Schülerinnen und Schülern Feedback, indem Sie Aufkleber oder Notizen mit den Text- oder Tintenwerkzeugen hinzufügen, ihre Arbeit mit dem Tintenwerkzeug markieren oder mit dem Werkzeug „Medien hinzufügen“ Abzeichen suchen und hinzufügen, um sie der Arbeit der Schülerinnen und Schüler hinzuzufügen.
So fügen Sie Aufkleber hinzu
Tippen Sie auf
 .
.Die Galerie wird geöffnet.
Tippen Sie auf
 , um die verfügbaren Aufkleber anzuzeigen.
, um die verfügbaren Aufkleber anzuzeigen.drücken und ziehen Sie den gewünschten Aufkleber auf die Seite.
ODER
Doppeltippen Sie auf den Aufkleber, den Sie der Seite IT möchten.
Passen Sie die Größe des Aufklebers mithilfe der Werkzeugleiste des Objekts an.
So fügen Sie Feedback mit dem Textwerkzeug hinzu
Tippen Sie auf
 und tippen Sie dann auf die Seite, auf der Sie neuen Text hinzufügen möchten.
und tippen Sie dann auf die Seite, auf der Sie neuen Text hinzufügen möchten.Ein Textfeld und der Texteditor werden geöffnet.
Geben oder fügen Sie Text in das Feld ein. Sie können das Panel über dem Textfeld verwenden, um Texteigenschaften anzupassen.
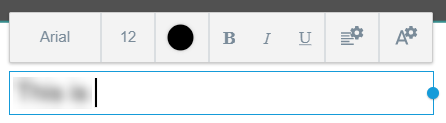
Tippen Sie außerhalb des Textfeldes, wenn Sie fertig sind.
Tipp
Um den Text zu bearbeiten, tippen Sie auf
 und wählen Sie den Text aus.
und wählen Sie den Text aus.
So fügen Sie Feedback mit dem Tintenwerkzeug hinzu
Tippen Sie auf
 um das Tintenmenü zu öffnen.
um das Tintenmenü zu öffnen.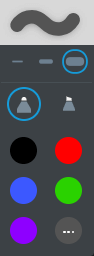
Wählen Sie eine Farbe aus dem Menü oder fügen Sie durch Tippen auf
 und Auswahl aus dem Farbkreis eine benutzerdefinierte Farbe hinzu
und Auswahl aus dem Farbkreis eine benutzerdefinierte Farbe hinzu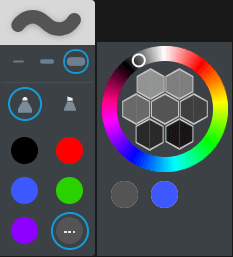
Verwenden Sie Ihren Finger oder einen Stift, um auf der Seite zu zeichnen.
So suchen Sie nach Bildern, die als Abzeichen verwendet werden können
Tippen Sie auf
 .
.Die Galerie öffnet sich.
Tippen Sie auf
 , um die Optionen zum Hinzufügen von Bildern zu öffnen.
, um die Optionen zum Hinzufügen von Bildern zu öffnen.Laden Sie ein Bild von Ihrem Gerät hoch oder suchen Sie online nach einem Bild:
Option
Schritte
Laden Sie ein Bild von Ihrem Gerät hoch
Klicken Sie auf Bild auswählen.
Wenn Sie an einem Computer arbeiten, wird der Datei-Explorer Ihres Computers geöffnet. Wenn Sie ein mobiles Gerät verwenden, wird die Kamerarolle geöffnet.
Blättern Sie zum Bild und wählen Sie es aus.
Bleiben Sie auf der Unterrichtsseite, bis das Bild vollständig geladen wurde.
Das Bild erscheint als Objekt in der Aktivität.
Suchen Sie online nach einem Bild
Geben Sie im Text Online Suchen ein, wonach Sie suchen, und klicken Sie auf Suchen
 .
.Es erscheint eine Liste der Bilder, die Ihrer Suche entsprechen.
Hinweis
Lumio verwendet Bing SafeSearch und wendet einen Filter an, der nur Bilder zurückgeben sollte, die unter einer Creative Commons-Lizenz kostenlos verwendet werden können. Microsoft empfiehlt, dass Sie die Lizenzierung der Bilder überprüfen. Weitere Informationen
(Optional) Wählen Sie einen Filter aus dem Dropdown-Menü Alle Filter aus. Wählen Sie zwischen Alle Cliparts, Linien und Fotos.
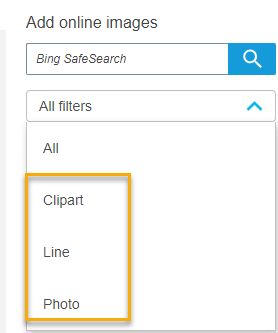
Klicken Sie auf ein Bild oder tippen Sie darauf und ziehen Sie es in die Aufgabe.
Bleiben Sie auf der Unterrichtsseite, bis das Bild vollständig geladen wurde.
Das Bild erscheint als Objekt in der Aktivität.
Alle Bilder erscheinen mit einem Link, der auf ihre Quelle verweist.