Proporcionar comentarios en las actividades de Handout y Group Workspace
Proporcione comentarios a sus alumnos añadiendo pegatinas, notas con las herramientas Texto o Tinta, usando la herramienta Tinta para marcar su trabajo o usando la herramienta Añadir multimedia para encontrar y añadir insignias para añadir al trabajo de los alumnos.
Para añadir pegatinas
Pulse
 .
.La galería se abre.
Pulse
 para ver las pegatinas disponibles.
para ver las pegatinas disponibles.presione y arrastre la pegatina que quiera usar a la página.
O bien
Pulse dos veces la pegatina que quiera añadir a la página.
Personalice el tamaño de la pegatina usando la barra de herramientas del objeto.
Para agregar comentarios con la herramienta Texto
Toque
 y luego toque la página en la que desea añadir el nuevo texto.
y luego toque la página en la que desea añadir el nuevo texto.Se abre un cuadro de texto y el editor de texto.
Escriba o pegue el texto en la casilla. Puede usar el panel encima del cuadro de texto para ajustar las propiedades del texto.
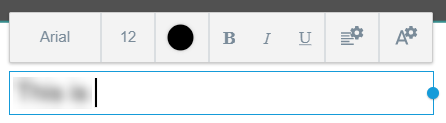
Pulse fuera del cuadro de texto cuando haya terminado.
Sugerencia
Para editar el texto, presione
 y seleccione el texto.
y seleccione el texto.
Para agregar comentarios con la herramienta Tinta
Pulse
 para abrir el menú de tinta.
para abrir el menú de tinta.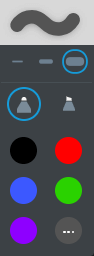
Seleccione un color del menú o añada un color personalizado al seleccionar
 y selecciónelo en la rueda de color.
y selecciónelo en la rueda de color.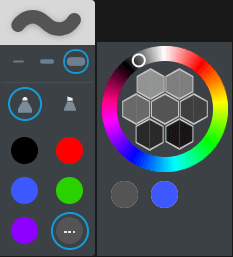
Utilice un dedo o el rotulador para dibujar en la página.
Para encontrar imágenes para usar como insignias
Pulse
 .
.La galería se abre.
Toque
 para abrir las opciones para añadir imágenes.
para abrir las opciones para añadir imágenes.Sube una imagen desde tu dispositivo o busca una en línea:
Opción
Pasos
Cargar una imagen desde tu dispositivo
Haga clic en Seleccionar imagen.
Si estás trabajando en un ordenador, se abre el explorador de archivos de tu ordenador. Si está utilizando un dispositivo móvil, se abre el carrete.
Busque y seleccione la imagen.
La imagen aparecerá como un objeto de la actividad.
Buscar una imagen en línea
En el cuadro de texto Añadir imágenes en línea, escriba lo que busca y pulse Buscar
 .
.Aparecerá una lista de imágenes que coincida con su búsqueda.
Nota
Lumio usa Bing Safe Search y aplica un filtro que debería devolver solo imágenes que son de uso gratuito bajo una licencia Creative Commons. Microsoft® recomienda que verifique la licencia de la imagen.Más información.
Seleccione una imagen y arrástrela en una actividad.
La imagen aparecerá como un objeto de la actividad.
Todas las imágenes aparecen con un enlace que hace referencia a su fuente.