Utiliser l'intégration à Canvas pour les enseignants
Cette intégration n'est actuellement disponible que dans la région de service mondiale de SMART.
Un plan Lumio Spark est nécessaire.
Les enseignants peuvent attribuer et présenter des leçons Lumio directement à partir de Canvas au lieu de les ouvrir dans un onglet de navigateur distinct. Les élèves peuvent aussi participer à des leçons en direct et travailler sur des tâche sans quitter Canvas.
Important
Lumio nécessite l'activation des cookies tiers ou la désactivation du suivi sur plusieurs domaines dans votre navigateur. Certains navigateurs les bloquent par défaut.
Autorisez les fenêtres en bulle d'info de Lumio pour vous assurer de pouvoir vous connecter.
Pour accéder à Lumio à partir de Canvas
Connectez-vous à votre compte Canvas et cliquez sur Cours
 dans le menu de navigation principal de gauche.
dans le menu de navigation principal de gauche.Dans le menu de navigation du cours, sélectionnez Lumio.
Remarque
Si c'est la première fois que vous connectez à Lumio à partir de Canvas, connectez-vous avec le même compte Google ou Microsoft que celui que vous avez utilisé pour vous connecter à Canvas. Sélectionnez votre fournisseur et suivez les instructions à l'écran pour finir de vous connecter.
Si vous n'avez pas encore de compte SMART pour Lumio, suivez les instructions pour créer un nouveau compte SMART. Ce processus fusionnera votre profil Canvas et votre nouveau compte SMART afin que vous n'ayez pas besoin de vous reconnecter.
OU
Si vous êtes déjà connecté à Lumio à partir de Canvas, vous êtes automatiquement connecté à Lumio.
Lumio s'ouvre dans Ma bibliothèque. Vous pouvez désormais gérer et présenter vos fichiers directement dans Canvas.
Vous pouvez lier et intégrer des leçons Lumio en tant que devoirs dans Canvas.
Pour lier et intégrer des leçons Lumio en tant que devoirs
Connectez-vous à votre compte Canvas et cliquez sur Cours
 dans le menu de navigation principal de gauche.
dans le menu de navigation principal de gauche.Dans le menu de navigation du cours, sélectionnez Tâches.
Pour ajouter un nouveau tâche, cliquez sur +Travail.
Remplissez les détails du travail selon vos besoins.
Dans la section Type d'envoi, sélectionnez Outil externe. L'interface Options d'outils externe apparaît.
Cliquez sur Trouver.
Cliquez sur Lumio dans la liste pour ouvrir la boîte de dialogue de sélection de fichier Lumio.
Remarque
Si c'est la première fois que vous connectez à Lumio à partir de Canvas, connectez-vous avec le même compte Google ou Microsoft que celui que vous avez utilisé pour vous connecter à Canvas. Sélectionnez votre fournisseur et suivez les instructions à l'écran pour finir de vous connecter.
Si vous n'avez pas encore de compte SMART pour Lumio, suivez les instructions pour créer un nouveau compte SMART. Ce processus fusionnera votre profil Canvas et votre nouveau compte SMART afin que vous n'ayez pas besoin de vous reconnecter.
OU
Si vous êtes déjà connecté à Lumio à partir de Canvas, vous êtes automatiquement connecté à Lumio.
Parcourez Ma bibliothèque jusqu'à la leçon que vous voulez intégrer.
Conseils
Cherchez des leçons Lumio en saisissant leur nom.
Filtrez les leçons dans l'ordre alphabétique ou par date du dernier accès en cliquant sur le filtre situé en haut de la fenêtre.
Cliquez sur la leçon pour la sélectionner, puis cliquez sur Attribuer.
Ensuite, cliquez sur Sélectionner pour retourner à la modification du tâche.
Cliquez sur Sauvegarder et publier pour créer la tâche et le rendre accessible aux élèves.
Les élèves peuvent maintenant afficher la tâche et l'effectuer.
OU
Cliquez sur Sauvegarder pour créer la tâche sans le publier.
Vous pouvez modifier la tâche à tout moment en retournant à l'onglet Tâche. Une coche verte
 indique une tâche publié.
indique une tâche publié.
Connectez-vous à votre compte Canvas et cliquez sur Cours
 dans le menu de navigation principal de gauche.
dans le menu de navigation principal de gauche.Dans le menu de navigation du cours, sélectionnez Modules.
Pour créer un nouveau module, cliquez sur +Module. Saisissez son nom, puis cliquez sur Ajouter un module .
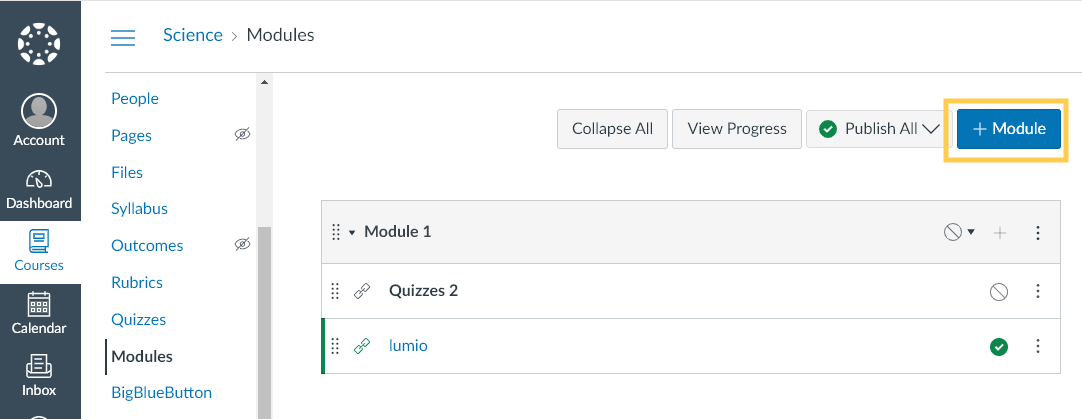
Après avoir créé un module, cliquez sur l'icône + dans l'en-tête du module actuel, pour ajouter des leçons Lumio .
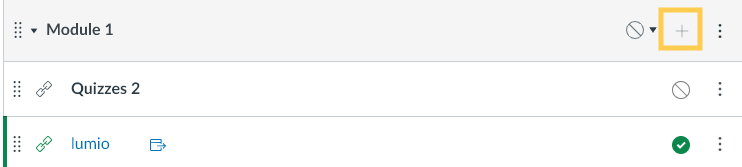
Dans le menu déroulantAjouter, sélectionnez Outil externe. L'interface Options des outils externes apparaît.
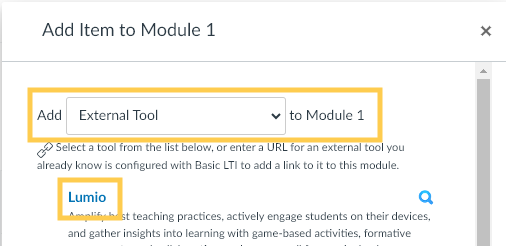
Cliquez sur Lumio dans la liste pour ouvrir la boîte de dialogue de sélection de fichier Lumio.
Remarque
Si c'est la première fois que vous connectez à Lumio à partir de Canvas, connectez-vous avec le même compte Google ou Microsoft que celui que vous avez utilisé pour vous connecter à Canvas. Sélectionnez votre fournisseur et suivez les instructions à l'écran pour finir de vous connecter.
Si vous n'avez pas encore de compte SMART pour Lumio, suivez les instructions pour créer un nouveau compte SMART. Ce processus fusionnera votre profil Canvas et votre nouveau compte SMART afin que vous n'ayez pas besoin de vous reconnecter.
OU
Si vous êtes déjà connecté à Lumio à partir de Canvas, vous êtes automatiquement connecté à Lumio.
Parcourez Ma bibliothèque jusqu'à la leçon que vous voulez intégrer.
Conseils
Cherchez des leçons Lumio en saisissant leur nom.
Filtrez les leçons dans l'ordre alphabétique ou par date du dernier accès en cliquant sur le filtre situé en haut de la fenêtre.
Cliquez sur la leçon pour la sélectionner, puis cliquez sur Attribuer.
Ensuite, cliquez sur Ajouter un élément pour retourner à la modification du tâche.
Si vous voulez que les élèves voient les leçons Lumio ajoutées, cliquez sur le menu Publiers, puis sélectionnez
 Publier le module et tous les éléments.
Publier le module et tous les éléments.Les élèves peuvent maintenant consulter et effectuer les éléments du module.
Vous pouvez modifier le module à tout moment en retournant à l'onglet Modules. Une coche verte indique un module publié.
Vous pouvez consulter la progression des élèves dans un devoir ou un module tandis qu'ils travaillent dessus.
Pour vérifier la progression des élèves
Naviguez jusqu'au tâche ou au module que vous voulez consulter.
Ouvrez la tâche ou le module pour voir la progression des élèves.