Verwendung der Canvas Integration für Lehrkräfte
Diese Integration ist derzeit nur in der globalen SMART Service-Region verfügbar.
Lumio Spark-Abonnement erforderlich.
Lehrkräfte können Lumio Unterrichtseinheiten direkt von Canvas aus zuweisen und durchführen, anstatt sie in einem separaten Browser-Tab zu öffnen. Die Schülerinnen und Schüler können auch an Live-Unterrichtseinheiten teilnehmen und an Aufgaben arbeiten, ohne Canvas zu verlassen.
Wichtig
Lumio erfordert, dass Drittanbieter-Cookies aktiviert oder dasCross-Site-Tracking in Ihrem Browser deaktiviert sind. Einige Browser blockieren diese standardmäßig.
Lassen Sie Pop-Ups von Lumio zu, um sicherzustellen, dass Sie sich anmelden können.
So greifen Sie über Canvas auf Lumio zu
Melden Sie sich bei Ihrem Canvas -Konto an und klicken Sie im Hauptnavigationsmenü auf der linken Seite auf Kurse
 .
.Wählen Sie im Lumio aus.
Hinweis
Wenn dies das erste Mal ist, dass Sie sich von Canvas aus bei Lumio anmelden, melden Sie sich mit demselben Google oder Microsoft-Konto an, mit dem Sie sich bei Canvas haben. Wählen Sie Ihren Anbieter aus und folgen Sie den Anweisungen auf dem Bildschirm, um die Anmeldung abzuschließen.
Wenn Sie noch keinen SMART Account für Lumio haben, befolgen Sie die Anweisungen, um einen neuen SMART Account zu erstellen. Bei diesem Vorgang werden Ihr Canvas-Profil und Ihr neuer SMART Account zusammengeführt, sodass Sie sich nicht erneut anmelden müssen.
ODER
Wenn Sie sich bereits zuvor über Canvas bei Lumio angemeldet haben, werden Sie automatisch bei Lumio angemeldet.
Lumio öffnet sich zu Meine Bibliothek. Sie können jetzt Ihre Dateien direkt in Canvas verwalten und bereitstellen.
Sie können Lumio Unterrichtseinheiten als Aufgaben in Canvas Link und einbetten.
So Link und einbetten Lumio Unterrichtseinheiten als Aufgaben
Melden Sie sich bei Ihrem Canvas -Konto an und klicken Sie im Hauptnavigationsmenü auf der linken Seite auf Kurse
 .
.Wählen Sie im Kursnavigationsmenü Aufgaben aus.
Um eine neue Aufgabe hinzuzufügen, klicken Sie auf +Aufgabe.
Füllen Sie die Details der Aufgabe nach Bedarf aus.
Wählen Sie im Abschnitt Abgabeart die Option Externes Tool. Die Optionen für externe Tools wird angezeigt.
Klicken Sie auf Suchen.
Klicken Sie in der Liste auf Lumio , um den Lumio Datei Dialogfeld zu öffnen.
Hinweis
Wenn dies das erste Mal ist, dass Sie sich von Canvas aus bei Lumio anmelden, melden Sie sich mit demselben Google oder Microsoft-Konto an, mit dem Sie sich bei Canvas haben. Wählen Sie Ihren Anbieter aus und folgen Sie den Anweisungen auf dem Bildschirm, um die Anmeldung abzuschließen.
Wenn Sie noch keinen SMART Account für Lumio haben, befolgen Sie die Anweisungen, um einen neuen SMART Account zu erstellen. Bei diesem Vorgang werden Ihr Canvas-Profil und Ihr neuer SMART Account zusammengeführt, sodass Sie sich nicht erneut anmelden müssen.
ODER
Wenn Sie sich bereits zuvor über Canvas bei Lumio angemeldet haben, werden Sie automatisch bei Lumio angemeldet.
Navigieren Sie durch Meine Bibliothek zu der Unterrichtseinheit, die Sie einbetten möchten.
Tipps
Suchen Sie nach Lumio Unterrichtseinheiten, indem Sie deren Namen eingeben.
Filtern Sie die Unterrichtseinheiten alphabetisch oder nach dem Datum, an dem sie zuletzt aufgerufen wurden, indem Sie auf den Filter oben im Fenster klicken.
Klicken Sie auf um die Lektion auszuwählen und klicken Sie auf Zuweisen.
Klicken Sie dann auf Auswählen, um zur Bearbeitung der Aufgabe zurückzukehren.
Klicken Sie auf Speichern & veröffentlichen ,um die Aufgabe zu erstellen und sie den Schülerinnen und Schülern zur Verfügung zu stellen.
Die Schülerinnen und Schüler können die Aufgabe nun Ansicht und abschließen.
ODER
Klicken Sie auf Speichern, um die Aufgabe zu erstellen, ohne sie zu veröffentlichen.
Sie können die Aufgabe jederzeit bearbeiten, indem Sie zur Registerkarte Aufgaben zurückkehren. Ein grünes Häkchen
 zeigt eine veröffentlichte Aufgabe an.
zeigt eine veröffentlichte Aufgabe an.
Melden Sie sich bei Ihrem Canvas -Konto an und klicken Sie im Hauptnavigationsmenü auf der linken Seite auf Kurse
 .
.Wählen Sie im Kursnavigationsmenü Module.
Um ein neues Modul zu erstellen, klicken Sie auf +Modul . Geben Sie den Namen ein und klicken Sie dann auf Modul hinzufügen.
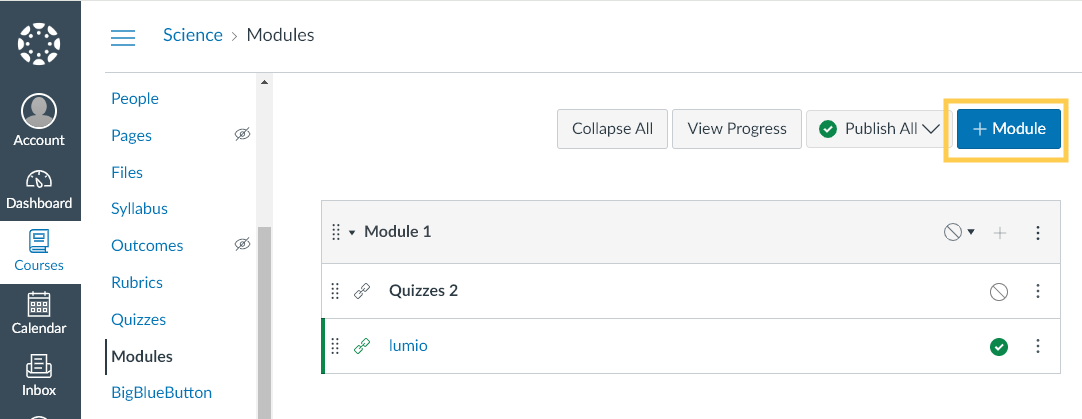
Nachdem Sie ein Modul erstellt haben, klicken Sie auf das +-Symbol in der Kopfzeile des vorhandenen Moduls, um Lumio -Unterrichtseinheiten hinzuzufügen.
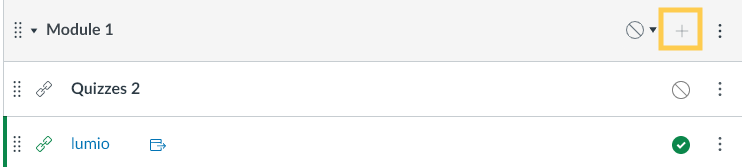
Wählen Sie im Element-Menü hinzufügen die Option Externes Tool . Die Benutzeroberfläche Externe Werkzeugoptionen wird angezeigt.
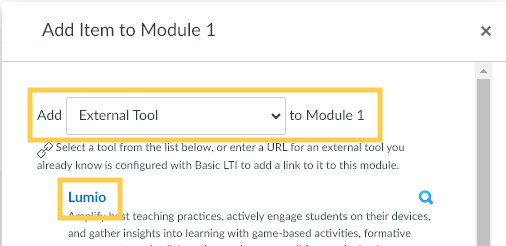
Klicken Sie in der Liste auf Lumio , um den Lumio Datei Dialogfeld zu öffnen.
Hinweis
Wenn dies das erste Mal ist, dass Sie sich von Canvas aus bei Lumio anmelden, melden Sie sich mit demselben Google oder Microsoft-Konto an, mit dem Sie sich bei Canvas haben. Wählen Sie Ihren Anbieter aus und folgen Sie den Anweisungen auf dem Bildschirm, um die Anmeldung abzuschließen.
Wenn Sie noch keinen SMART Account für Lumio haben, befolgen Sie die Anweisungen, um einen neuen SMART Account zu erstellen. Bei diesem Vorgang werden Ihr Canvas-Profil und Ihr neuer SMART Account zusammengeführt, sodass Sie sich nicht erneut anmelden müssen.
ODER
Wenn Sie sich bereits zuvor über Canvas bei Lumio angemeldet haben, werden Sie automatisch bei Lumio angemeldet.
Navigieren Sie durch Meine Bibliothek zu der Unterrichtseinheit, die Sie einbetten möchten.
Tipps
Suchen Sie nach Lumio Unterrichtseinheiten, indem Sie deren Namen eingeben.
Filtern Sie die Unterrichtseinheiten alphabetisch oder nach dem Datum, an dem sie zuletzt aufgerufen wurden, indem Sie auf den Filter oben im Fenster klicken.
Klicken Sie auf um die Lektion auszuwählen und klicken Sie auf Objekt hinzufügen.
Klicken Sie dann auf Auswählen, um zur Bearbeitung der Aufgabe zurückzukehren.
Wenn Sie möchten, dass die Schülerinnen und Schüler die hinzugefügten Lumio -Unterrichtseinheiten sehen, klicken Sie auf das Menü Veröffentlichen und wählen Sie
 Modul und alle Elemente veröffentlichen aus.
Modul und alle Elemente veröffentlichen aus.Die Schülerinnen und Schüler können nun die Modulelemente Ansicht und ausfüllen.
Sie können das Modul jederzeit bearbeiten, indem Sie zur Registerkarte Module zurückkehren. Ein grünes Häkchen zeigt ein veröffentlichtes Modul an.
Sie können den Fortschritt der Schülerinnen und Schüler in einer Aufgabe oder einem Modul überprüfen, während sie daran arbeiten.
So überprüfen Sie den Fortschritt der Schülerinnen und Schüler
Navigieren Sie zu der Aufgabe oder dem Modul, die Sie überprüfen möchten.
Öffnen Sie die Aufgabe oder das Modul, um den Fortschritt der Schülerinnen und Schüler Ansicht .