Create, edit, and delete shared libraries
Lumio Spark plan required.
You can create up to five of your own shared libraries. After you create a shared library, you can edit its details, invite others to join it, or delete it if it’s no longer needed.
To create a shared library
Open the Shared Libraries tab.
Click New Shared Library
 .
.Add a name for the library and an optional description.
Add your own image for the library by dragging a file into the Set Library Thumbnail box or selecting an image from your device.
Choose a bar color for the shared library’s thumbnail.
Click Create.
Libraries you create have a
 tag.
tag.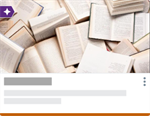
Locate the library you want to edit and click More

About this library.
The About this library page opens.
Edit any details you want, such as the library’s name, description, thumbnail, and bar color.
Tip
If you’re an admin for an organization library, you can choose to enable the All viewers can add resources to the library option. Enabling this option gives all members with the “Viewer” role permission to add and remove their own resources in the organization library. This option is only available for organization libraries.
Click Save.
To delete a shared library
Locate the library you want to delete and click More

Delete.
Confirm that you want to permanently delete the library and all its contents. Deleted libraries will be removed for all of its members.