Co-editing
Lumio Spark plan required.
Co-editing allows multiple teachers to simultaneously make changes to lessons saved in shared libraries. Teachers can add and delete lesson enhancements and add or delete pages, activities, handouts, and group workspaces, and more.
To co-edit lessons
Select a file in your shared library and open it in Editing mode.
Note
You must be an editor or administrator of the shared library to add or edit resources.
Edit the lesson. Teachers from your shared library can open the same lesson and make changes simultaneously.
If another teacher is co-editing, you'll see their presence in the lesson.
Presence indicators will show:
Who’s working in the lesson
The slide or page another teacher is editing
The objects the other teacher has selected
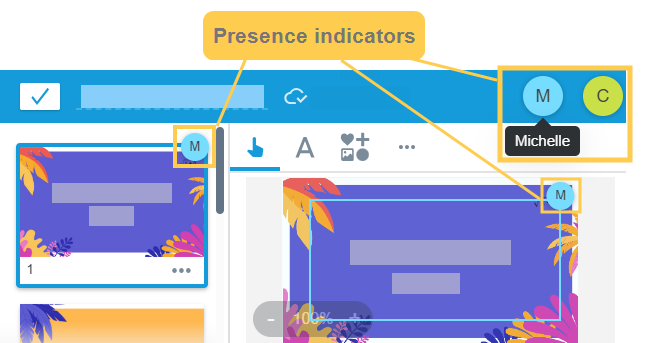
Similarly, other teachers can see that you’re editing the lesson, which slide you’re on, and which objects you have selected.
Note
Activities, equations, and instructional audio cannot be co-edited. These can only be modified by one teacher at a time.
A lock icon
 appears at the top of the activity while someone else is editing it. The activity will remain locked until the other user has finished editing. You can edit any activity that doesn’t have the lock icon at the top.
appears at the top of the activity while someone else is editing it. The activity will remain locked until the other user has finished editing. You can edit any activity that doesn’t have the lock icon at the top.Tip
Hover the pointer over a presence indicator or lock icon to see who’s editing the activity.
Preview activities before delivering them to your class to see how they work for students. Because other teachers won’t see your screen, you can use Preview mode without affecting their ability to edit.
Select Finish Editing in the top-left corner of the lesson to return to the Shared Libraries tab.
Changes you and other teachers make are saved automatically.
Important
To deliver a lesson, first save a copy to your personal library (the My Library tab).