Changing your display name
If you joined a class as a guest, you must return to the class lobby to change your display name. Tap or
or![]() and then tap Leave Class to return to the lobby. The class you just left should still be saved in the class lobby. Click the class to join it and enter a new name.
and then tap Leave Class to return to the lobby. The class you just left should still be saved in the class lobby. Click the class to join it and enter a new name.
If you signed in to join a class, you can change your name from your SMART Account using the instructions below.
Note
When you sign in, your display name is shown as well as the name you have associated with the Google or Microsoft account you used to sign in. For users in SMART’s Global service region only.
To change your display name
Open the User menu by clicking the User icon in the top-right corner of the screen, and then click your current display name, which appears at the top of the menu.
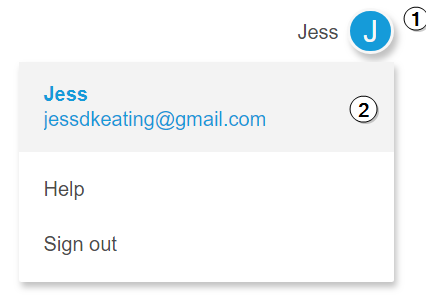
A new window opens, prompting you to sign in again to your SMART Account (typically the same email and password provided by your school).
Sign in using the same email and password you use to join your teacher’s lesson, and your SMART Account page appears.
Under Profile info, click your current display name.
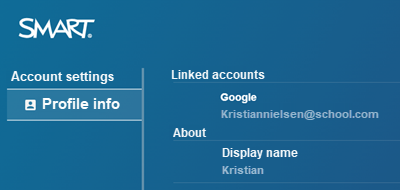
The Update information window opens.
Enter a new name in theDisplay name field, and click Update.
Close the SMART Account window or tab and refresh the window or tab where Lumio is open.
Your updated name appears in the student lobby.
Note
It can take up to 24 hours for your updated name to appear within lessons.