Setting up and playing a Word Search activity
Create an activity where students search for hidden words. This activity facilitates reinforcement of vocabulary for any subject.
Here is an example of a Word Search activity where students search for the colors listed next to the puzzle.
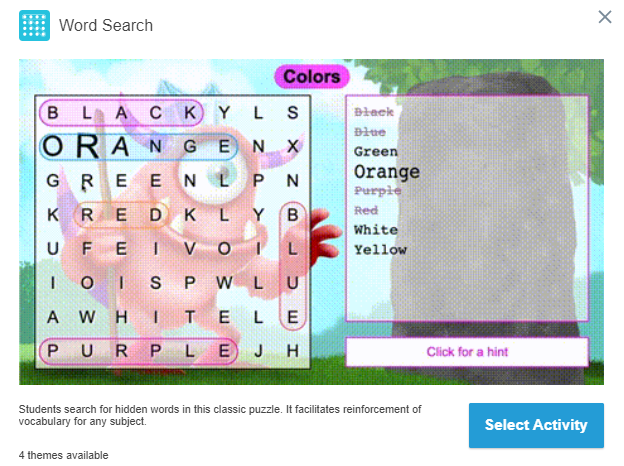
This activity was created by entering a list of colors that the teacher wanted their students to find.
Follow the instructions below to create your own version of this activity. When you’re done, tap the Preview button to see how the activity will work for students.
Click
 New to start creating a new lesson file.
New to start creating a new lesson file.OR
Add the activity to an existing lesson by opening the lesson in Editing mode. Browse to the page that you want the activity to follow and click Add
 .
.Select Game Based Activities.
The Game Based Activity Templates window opens.
Select Word Search.
The activity’s Add Content editor opens.
(Optional) Add a title for the puzzle.
Enter the first word you want to add to the puzzle. You can add up to 20 words.
Tips
If you add the same word twice, the duplicate terms are highlighted in orange.
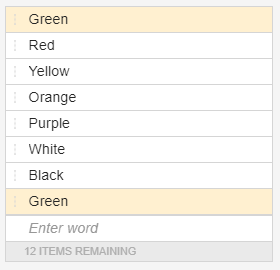
If a word is highlighted in red, it’s due to one of the following reasons that must be corrected before you can create the activity:
The word is above the 12 character limit.
The word contains an invalid character. Only letters are allowed.
The word contains a space.
Customize the puzzle with the following options:
Adjust the size of the puzzle grid.
Select a difficulty level.
Choose to display the word list for students or to hide it.
Click Next.
Select a theme for your activity and click Finish.
The activity loads and then appears on a new lesson page. Click Edit to make changes to the activity or click PREVIEW to see how your activity will work for students.
Navigate to the lesson page with the Word Search activity and tap Start. This activity can be played at the classroom display as a group activity, or you can have students connect to the activities using their own devices to play the activity individually or as a small group.
Tip
If you’re delivering this activity at the classroom display, you can add a buzzer, timer, or randomizer game element to facilitate group play. Tap
 to open the game element selector.
to open the game element selector.When students find a word, they will tap and drag across the word to select it. If you’ve chosen to show the word list, the word will be crossed out once it is found.
Once all activities are finished, tap Review to look at the finished puzzle or tap Reset to play again.
Tip
If you’d like to play again, use Reset
 to erase the activity data and start over.
to erase the activity data and start over.