Insertar imágenes o vídeos en una pizarra o archivo de clase
Hay varios métodos para añadir una imagen en una clase o pizarra digital:
Use el navegador Bing para añadir rápidamente una imagen libre de derechos o una pizarra.
Conecte una webcam y haga una foto.
Use un navegador para descargar una imagen.
También puede insertar un vídeo desde YouTube.
Para insertar una imagen desde la web
Busque y seleccione la página.
Pulse Insertar
 .
.Pulse Imagen.
Pulse en la barra de buscador para introducir un término de búsqueda. Pulse
 .
.En los resultados de búsqueda, pulse sobre la imagen que quiera insertar en la página.
Sugerencia
Para girar, mover o cambiar el tamaño de la imagen, consulte Trabajar con objetos en una pizarra o un archivos de clase en Pizarras SMART.
Para insertar una imagen desde una webcam
Nota
Esta funcionalidad no es compatible con el dispositivo iQ (AM30).
Conecte una webcam a la pantalla.
Desde la pantalla de Inicio, presione Biblioteca de archivos
 .
.Pulse sobre Nueva pizarra
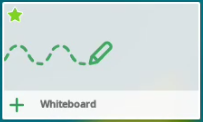 para reproducir un nuevo archivo.
para reproducir un nuevo archivo.O bien
Pulse sobre el archivo de clase que quiera abrir.
Busque y seleccione la página.
Pulse
 .
.Pulse Pantalla.
Pulse Cámara.
Aparecerá una vista en directo de la pantalla. Pulse
 y después pulse
y después pulse.
La imagen se inserta en la página.
Para insertar una imagen guardada en la pantalla
Nota
Esta funcionalidad no es compatible con el dispositivo iQ (AM30).
Busque y seleccione la página.
Pulse
 .
.Pulse Pantalla.
Pulse Galería.
En los resultados de búsqueda, pulse sobre la imagen que quiera insertar en la página.
Sugerencia
Para girar, mover o cambiar el tamaño de la imagen, consulte Trabajar con objetos en una pizarra o un archivos de clase en Pizarras SMART.
Para insertar un vídeo de YouTube
Busque y seleccione la página.
Pulse
 para insertar un vídeo desde YouTube.
para insertar un vídeo desde YouTube.Pulse en la barra de buscador para introducir un término de búsqueda. Pulse
 .
.Pulse vídeo.
En los resultados de búsqueda, pulse sobre la imagen que quiera insertar en la página.
Sugerencia
Para mover o cambiar el tamaño del vídeo, consulte Trabajar con objetos en una pizarra o un archivos de clase en Pizarras SMART.
Para eliminar un vídeo o una imagen
Pulse sobre la imagen o el vídeo.
Pulse
 y después pulse Eliminar.
y después pulse Eliminar.
Para bloquear un vídeo o una imagen
Pulse sobre la imagen o el vídeo.
Pulse
 y después pulse Bloquear.
y después pulse Bloquear.El vídeo o la imagen están ahora bloqueados y no pueden ser modificados.
Para desbloquear un vídeo o una imagen
Pulse sobre la imagen o el vídeo.
Pulse
 y después pulse Desbloquear.
y después pulse Desbloquear.El vídeo o la imagen están ahora bloqueados y no pueden ser modificados.
Para invertir el efecto de la última acción de la pizarra
Pulse
 .
.
Para restablecer la última acción que se invirtió con el comando Deshacer
Pulse
 .
.
Palabras clave |
|