Einfügen von Bildern oder Videos in ein Whiteboard oder einer Unterrichtsdatei
Es gibt mehrere Methoden, ein Bild zur Unterrichtseinheit oder zum Whiteboard hinzuzufügen:
Verwenden Sie die Bing-Suche, um der Lektion oder dem Whiteboard schnell ein lizenzfreies Bild hinzuzufügen.
Verbinden Sie eine Webcam und machen Sie ein Bild.
Verwenden Sie den Browser, um ein Bild herunterzuladen.
Sie können auch ein Video von YouTube einfügen.
So fügen Sie ein Bild aus dem Internet ein
begeben Sie sich auf eine Seite und wählen Sie diese aus.
Tippen Sie auf Einfügen
 .
.Tippen Sie auf Bild.
Tippen Sie auf die Suchleiste und geben Sie einen Suchbegriff ein. Tippen Sie auf
 .
.Tippen Sie dann in den Suchergebnissen auf das Bild, das Sie auf der Seite einfügen möchten.
Tipp
Informationen zum Drehen und Verschieben eines Bilds oder dem Ändern der Bildgröße finden Sie unter Arbeiten mit Objekten in einem Whiteboard oder Unterrichtsdateien in SMART Whiteboard.
So fügen Sie ein Bild aus einer Webcam ein
Hinweis
Diese Funktion wird in der iQ-Appliance (AM30) nicht unterstützt.
Schließen Sie eine Webcam an den Bildschirm an.
Tippen Sie auf dem Startbildschirm auf Dateien-Bibliothek
 .
.Tippen Sie auf Neues Whiteboard
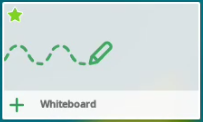 um eine neue Datei zu starten.
um eine neue Datei zu starten.ODER
Tippen Sie auf die Lektion oder Whiteboard-Datei, die Sie öffnen möchten.
begeben Sie sich auf eine Seite und wählen Sie diese aus.
Tippen Sie auf
 .
.Tippen Sie auf Board.
Tippen Sie auf Kamera.
Auf dem Bildschirm erscheint eine Live-Ansicht. Tippen Sie auf
 und tippen Sie dann auf
und tippen Sie dann auf.
Das Bild wird auf der Seite eingefügt.
So fügen Sie ein Bild ein, das auf dem Bildschirm gespeichert ist
Hinweis
Diese Funktion wird in der iQ-Appliance (AM30) nicht unterstützt.
begeben Sie sich auf eine Seite und wählen Sie diese aus.
Tippen Sie auf
 .
.Tippen Sie auf Board.
Tippen Sie auf Galerie.
Tippen Sie dann in den Suchergebnissen auf das Bild, das Sie auf der Seite einfügen möchten.
Tipp
Informationen zum Drehen und Verschieben eines Bilds oder dem Ändern der Bildgröße finden Sie unter Arbeiten mit Objekten in einem Whiteboard oder Unterrichtsdateien in SMART Whiteboard.
So fügen Sie ein YouTube-Video ein
begeben Sie sich auf eine Seite und wählen Sie diese aus.
Tippen Sie auf
 , um ein Video von YouTube einzufügen.
, um ein Video von YouTube einzufügen.Tippen Sie auf die Suchleiste und geben Sie einen Suchbegriff ein. Tippen Sie auf
 .
.Tippen Sie auf Video.
Tippen Sie dann in den Suchergebnissen auf das Video, das Sie auf der Seite einfügen möchten.
Tipp
Informationen zum Verschieben oder Ändern der Größe des Videos finden Sie unter Arbeiten mit Objekten in einem Whiteboard oder Unterrichtsdateien in SMART Whiteboard.
So löschen Sie ein Video oder Bild
Tippen Sie auf das Bild oder das Video.
Tippen Sie auf
 und dann auf Löschen.
und dann auf Löschen.
So sperren Sie ein Video oder Bild
Tippen Sie auf das Bild oder das Video.
Tippen Sie auf
 und dann tippen Sie auf Sperren.
und dann tippen Sie auf Sperren.Das Video oder Bild ist jetzt gesperrt und kann nicht geändert werden.
So entsperren Sie ein Video oder Bild
Tippen Sie auf das Bild oder das Video.
Tippen Sie auf
 und dann tippen Sie auf Entsperren.
und dann tippen Sie auf Entsperren.Das Video oder Bild ist nun freigeschaltet und kann bearbeitet werden.
Um den Effekt der letzten Aktion auf dem Whiteboard umzukehren
Tippen Sie auf
 .
.
So stellen Sie die letzte rückgängig gemachte Aktion mit dem Befehl Rückgängig wieder her:
Tippen Sie auf
 .
.
Schlüsselwörter |
|