Trabajar con objetos en una pizarra o un archivos de clase en Pizarras SMART
Para trabajar con un objeto, para seleccionarlo. Aparece un rectángulo de selección alrededor del objeto. Puede bloquear un objeto para que no pueda ser modificado.
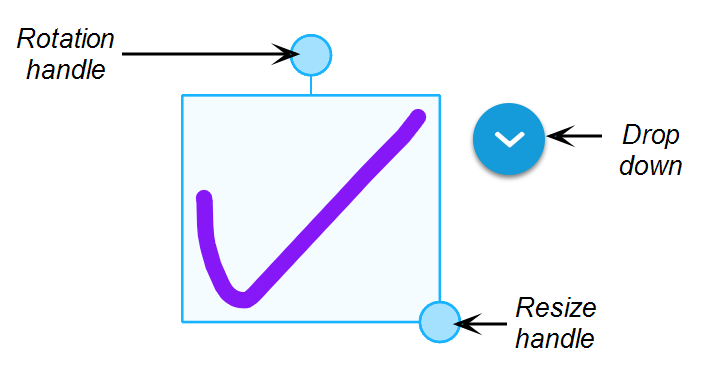
Para seleccionar un objeto.
Pulse Seleccionar
 .
.- Pulse la pantalla y dibuje un círculo alrededor de los objetos que desea seleccionar.
Aparecerá un rectángulo de selección.
Para mover un objeto
Mueva un objeto seleccionándolo y arrastrándolo.
Para rotar un objeto
Pulse sobre el objeto para seleccionarlo.
Pulse y arrastre el control de rotación del objeto.
Para cambiar de tamaño un objeto utilizando el control de cambio de tamaño
Pulse sobre el objeto para seleccionarlo.
Arrastre el control de cambio de tamaño del objeto para aumentar o reducir su tamaño.
Para cambiar el tamaño de un objeto con gestos
Pulse sobre el objeto para seleccionarlo.
Arrastre los dedos separándolos para aumentar el tamaño del objeto.
O bien
Arrastre los dedos acercándolos para reducir el tamaño del objeto.
Nota
Asegúrese de que ambos dedos estén dentro del objeto cuando inicie el gesto.
Pulse sobre el objeto para seleccionarlo.
Pulse
 y después pulse Duplicar.
y después pulse Duplicar.Puede duplicar el objeto tantas veces como quiera.
Pulse sobre el objeto para seleccionarlo.
Pulse
 y después pulse Eliminar.
y después pulse Eliminar.Se elimina el objeto. Para restaurar un objeto que acaba de eliminar, pulse
 .
.
Para usar el clonador infinito en un objeto
Pulse sobre el objeto para seleccionarlo.
Pulse
 y después pulse Clonador infinito.
y después pulse Clonador infinito.Ahora puede pulsar y arrastrar el objeto original para duplicarlo. Continúe pulsando y arrastrando para crear tantas copias del objeto original como necesite.
Pulse el objeto.
Pulse
 y después pulse Bloquear.
y después pulse Bloquear.El objeto está bloqueado en su posición y no puede moverse ni modificarse.
Para desbloquear un objeto
Pulse sobre el objeto para seleccionarlo.
Pulse
 y después pulse Desbloquear.
y después pulse Desbloquear.Ahora el objeto puede moverse o editarse.
Para deshacer el efecto de la última acción de la pizarra
Pulse
 .
.
Para restablecer la última acción que se invirtió con el comando Deshacer
Pulse
 .
.
Palabras clave |
|