Arbeiten mit Objekten in einem Whiteboard oder Unterrichtsdateien in SMART Whiteboard
Um mit einem Objekt arbeiten, um es auszuwählen. Ein Auswahlrechteck wird um das Objekt herum angezeigt. Sie können ein Objekt sperren, damit es nicht geändert werden kann.
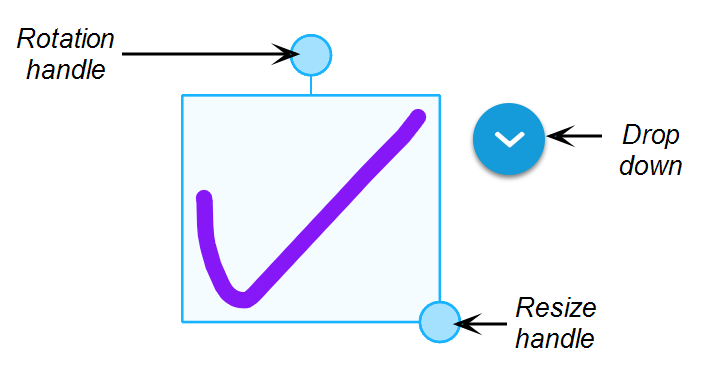
So wählen Sie ein Objekt aus
Tippen Sie auf Auswählen
 .
.- Berühren Sie den Bildschirm und ziehen Sie einen Kreis um die Objekte, die Sie auswählen möchten.
Ein Auswahlrechteck wird angezeigt.
So verschieben Sie ein Objekt:
Verschieben Sie ein Objekt, indem Sie es auswählen und ziehen.
So drehen Sie ein Objekt:
Tippen Sie auf das Objekt, um es auszuwählen.
Ziehen Sie den Drehgriff des Objekts.
So skalieren Sie ein Objekt mit dem Skaliergriff
Tippen Sie auf das Objekt, um es auszuwählen.
Ziehen Sie den Skaliergriff zur Größenänderung des Objekts, um das Objekt zu vergrößern oder zu verkleinern.
So skalieren Sie ein Objekt mit Gesten
Tippen Sie auf das Objekt, um es auszuwählen.
Ziehen Sie Ihre Finger voneinander weg, um das Objekt zu vergrößern.
ODER
Ziehen Sie Ihre Finger aufeinander zu, um das Objekt zu verkleinern.
Hinweis
Stellen Sie sicher, dass Ihre Finger beide innerhalb des Objekts sind, wenn Sie mit der Gestik beginnen.
Tippen Sie auf das Objekt, um es auszuwählen.
Tippen Sie auf
 und dann auf Duplizieren.
und dann auf Duplizieren.Sie können das Objekt beliebig oft duplizieren.
Tippen Sie auf das Objekt, um es auszuwählen.
Tippen Sie auf
 und dann auf Löschen.
und dann auf Löschen.Das Objekt wird gelöscht. Um ein gerade gelöschtes Objekt wiederherzustellen, tippen Sie auf
 .
.
So verwenden Sie den Infinite Cloner für ein Objekt
Tippen Sie auf das Objekt, um es auszuwählen.
Tippen Sie auf
 und tippen Sie dann auf Infinite Cloner.
und tippen Sie dann auf Infinite Cloner.Jetzt können Sie das Originalobjekt antippen und ziehen, um einen Klon davon zu erstellen. Tippen und ziehen Sie weiter, um so viele Kopien des Originalobjekts zu erstellen, wie Sie benötigen.
Tippen Sie auf das Objekt.
Tippen Sie auf
 und dann tippen Sie auf Sperren.
und dann tippen Sie auf Sperren.Das Objekt ist fixiert und kann nicht verschoben oder verändert werden.
So heben Sie die Verankerung eines Objekts auf:
Tippen Sie auf das Objekt, um es auszuwählen.
Tippen Sie auf
 und dann tippen Sie auf Entsperren.
und dann tippen Sie auf Entsperren.Das Objekt kann nun verschoben oder verändert werden.
Um den Effekt der letzten Aktion auf dem Whiteboard rückgängig zu machen
Tippen Sie auf
 .
.
So stellen Sie die letzte rückgängig gemachte Aktion mit dem Befehl Rückgängig wieder her:
Tippen Sie auf
 .
.
Schlüsselwörter |
|