Anpassen des Startbildschirms
Passen Sie den Startbildschirm an, indem Sie Apps hinzufügen oder entfernen und den Hintergrund ändern. Einige App sind standardmäßig auf dem Startbildschirm enthalten. Sie können eine App aus der Apps-Bibliothek für den schnellen Zugriff hinzufügen, Apps an eine neue Position oder auf einen neuen Bildschirm verschieben, Apps gruppieren oder vom Startbildschirm entfernen. Wenn Sie eine App hinzufügen möchten, die nicht in der Apps-Bibliothek enthalten ist,können Sie diese aus dem App Store herunterladen.
Tipp
Konfigurieren Sie das Verhalten der Reinigen-Funktion, um zu verhindern, dass Benutzer Anpassungen zurücksetzen. Sie können auch Einstellungen sperren und die Apps-Bibliothek deaktivieren, um zu verhindern, dass Benutzer unnötige Apps hinzufügen.
Tippen Sie auf Apps
 .
.ODER
Wischen Sie vom unteren Rand des Startbildschirms nach oben.
Tippen Sie auf die App, die Sie öffnen wollen.
Drücken und halten Sie eine App, und ziehen sie diese aus der Apps-Bibliothek an einen Platz auf dem Startbildschirm. Sie können auch eine App auf eine andere App auf dem Startbildschirm ziehen, um eine Gruppe zu erstellen.
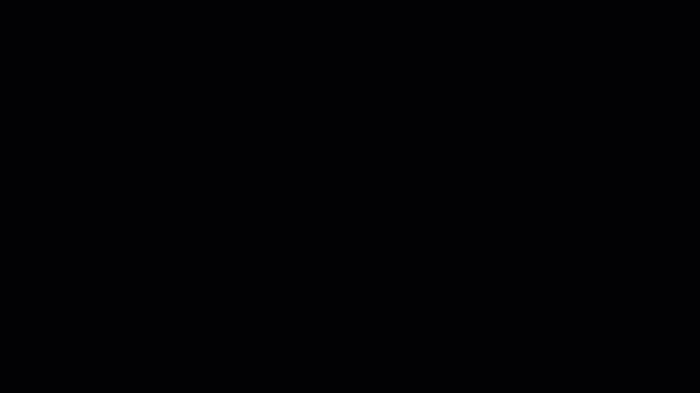
Sie können die App auch auf einen neuen Bildschirm verschieben oder sie löschen, wenn sie nicht mehr auf den Startbildschirm angeheftet sein soll.
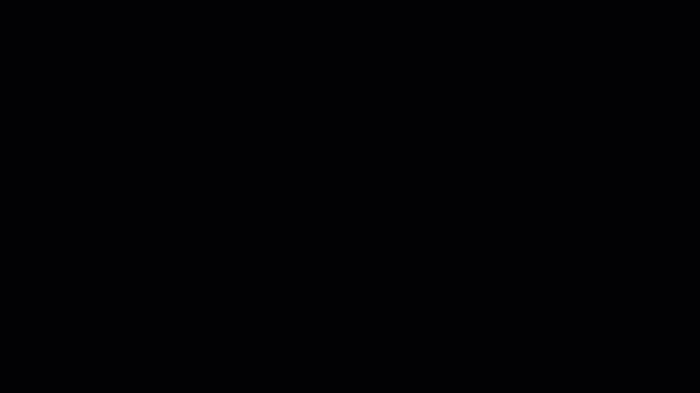
Konfigurieren Sie das Verhalten der Reinigen -Funktion des Displays. Sie können einstellen, wie oft gereinigt wird, und die Optionen festlegen, die dabei zurückgesetzt werden.
-Funktion des Displays. Sie können einstellen, wie oft gereinigt wird, und die Optionen festlegen, die dabei zurückgesetzt werden.
So legen Sie die Bereinigungsrichtlinien fest:
Tippen Sie auf Einstellungen

Systemeinstellungen > Sicherheit
Tippen Sie unter Reinigen auf Bereinigungsrichtlinien.
Wählen Sie eine der folgenden Option:
Deaktiviert
Manuelles Zurücksetzen mit der Schaltfläche „Reinigen“ auf dem Startbildschirm
Automatisches Reinigen des Whiteboards nach 1 Stunde
Automatisches Reinigen des Whiteboards nach 2 Stunden
Automatisches Reinigen des Whiteboards nach 3 Stunden
Automatisches Reinigen des Whiteboards nach 1 Tag
Tippen Sie auf Speichern.
So passen Sie die Bereiche an, die mit Reinigen zurückgesetzt werden:
Tippen Sie auf Einstellungen

Systemeinstellungen
Sicherheit.
Aktivieren oder deaktivieren Sie unter Reinigen die folgende Option entsprechend Ihren Präferenzen:
Reinigung des Browsers
Schließt die geöffneten Registerkarten des Browsers und löscht den Browserverlauf und die Cookies.
Layout und Hintergrund wiederherstellen
Stellt das Layout des Startbildschirms auf die Standardeinstellungen zurück. Wenn diese Option ausgewählt ist, wird jede App , die auf dem Startbildschirm verschoben oder gruppiert wurde, zurückgesetzt und das Hintergrundbild auf den Standardhintergrund zurückgesetzt.
Wir empfehlen, dass Sie diese Option deaktivieren, wenn Sie das Layout des Startbildschirms angepasst haben.
Bereinigen von App-Daten und -Einstellungen
Schließt alle geöffneten Apps und löscht die Daten und Einstellungen der Apps.
Tippen Sie auf Einstellungen
 .
.Navigieren Sie zu Anwendungseinstellungen
iQ Pro.
Tippen Sie auf App-Schublade anzeigen und stellen Sie die Option auf Aus.
Die Apps
 werden vom Startbildschirm entfernt.
werden vom Startbildschirm entfernt.