Helping students connect to a live lesson
After students have joined a class, they can follow along with the session you're delivering, complete activities, and participate in games and assessments. There are two ways students can join your class on lumioclass.com:
By signing in with their SMART Account: students use their school email to create a SMART Account.
Joining as a guest: join as a guest if your students don’t have an email they can use to create an account.
Tip
If you want students to sign in so you can see who has joined the class, you can disable guest access.
To help students join a class, you’ll need to provide them with your class ID. Alternatively, you can create a unique URL or QR code that all your students can use without having to enter in the class ID.
When students sign in, lumioclass.com saves their screen names and a list of the classes they have previously signed in to, enabling them to sign in more quickly in the future.
Using sign in, you can also have them access to lessons outside of class if you share a session link.
If this is the first time a student has signed in, learn how help them create a SMART Account.
To help students sign into a class
Have students go to lumioclass.com in a web browser.
Students tap Sign in.

The Sign in dialog appears with a student’s saved email address.
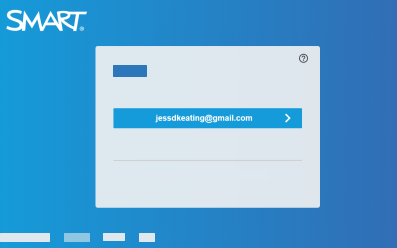
Students select their email address.
The student homepage opens displaying a list of classes the student has signed into before and their account profile in the top-right corner.
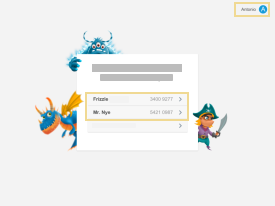
Students tap the class they want to connect to, or they tap Join a new class, enter the class ID (which you provide), and tap Join to connect to a class for the first time.
If you have started a session, it appears on their devices.
OR
If you haven’t started a session yet, the student lobby appears.
If students aren’t able to create an account and sign in, you can have them join as a guest:
If a student is connecting to a class for the first time, see Joining as a guest for the first time.
If the student has joined the class as a guest before, see Helping students join a class they’ve joined before.
Generate a unique URL and QR code for your students to use to join a synchronous lesson. This URL and QR code is unique to your class ID, as the teacher. Students in all your classes can use these to join whichever lesson file you are currently delivering. You can get the URL and QR code from either your My Library tab or from the class panel in Delivery mode. You can also reset your class ID to generate a new URL and QR code.
Tip
Looking for ways to share a lesson for asynchronous delivery? See Assigning sessions for independent student work.
To get a link or QR code from the My Library tab
Open the My Library tab.
Click the class ID that appears in the banner.
The Manage class access window opens.
Click Copy to copy the URL or QR code to send to your students or post in your Learning Management System (LMS).
When students use the URL or scan the QR code, the class ID is already entered for them. All they need to do to join is use the URL or scan the code and sign in or join as a guest.
Tip
Click Print to get a PDF version of the class ID and QR code that you can use to post in your classroom.
To get a link or QR code when in Delivery mode
Open the lesson in Delivery mode.
Tap
 to open the class panel.
to open the class panel.Click Copy to copy the URL
OR
Have students scan the QR code.
When students use the URL or scan the QR code, the class ID is already entered for them. All they need to do to join is use the URL or scan the code and sign in or join as a guest.