Adding game elements to activities
SMART Notebook Plus feature. Subscription required.
Make any activity more interesting and engaging for students by adding game elements such as timers, buzzers, and randomizers.
The following game elements are available:
Name | Description |
|---|---|
Buzzer  | Use the buzzer to get students to race to complete an activity first or decide who gets to go next. You can add up to four buzzers to an activity. |
Randomizer 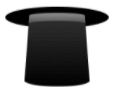 | Use the Randomizer to randomly select the students or the activity’s content. You can randomize flip card backs, numbers, or student lists. In the Randomizer dialog, you can randomize Flip card backs or numbers from 1 to 30. You can also randomize selected student names by adding them to the Student List box or by adding student names from a student list you have already saved. Each item can only be chosen once. |
Timer
| Use the timer to limit the time students have to complete an activity. In the Timer’s editor, you can set a custom countdown time in minutes and seconds. You can also choose to end the activity when the timer reaches zero. |
Note
All activities except Game Show, Monster Quiz, and Response can include game elements.
To add a game element to an activity
Navigate to the activity page in your lesson.
To add a buzzer, timer, or randomizer game element to the activity, tap
 .
.The Select a Game Elements menu opens.
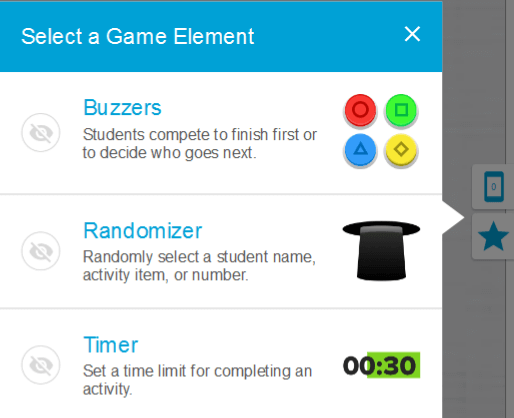
Select a game element.
The game element appears in the activity.
Tip
Use
 to customize the game element you’ve added.
to customize the game element you’ve added.
