Ajouter des éléments de jeu à des activités
fonctionnalité SMART Notebook Plus . Abonnement nécessaire.
Rendez n'importe quelle activité plus intéressante et attrayante pour les élèves en y ajoutant des éléments de jeu tels que des minuteries, des buzzers ou des générateurs aléatoires.
Les éléments de jeu suivants sont disponibles :
Nom | Description |
|---|---|
Buzzer  | Utilisez le buzzer pour inciter les élèves à terminer une activité le plus vite possible ou pour déterminer un ordre de passage. Vous pouvez ajouter jusqu'à quatre buzzers à une activité. |
Générateur aléatoire 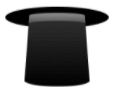 | Utilisez le Générateur aléatoire pour sélectionner au hasard les élèves ou le contenu de l'activité. Vous pouvez tirer aléatoirement des dos de carte à retourner, des nombres ou des listes d'élèves. Dans la boîte de dialogue Générateur aléatoire , vous pouvez tirer aléatoirement des dos de cartes à retourner ou des nombres de 1 à 30. Vous pouvez aussi tirer au hasard des noms d'élèves en les ajoutant à la case Liste d'élèves, ou en ajoutant des noms d'élèves à partir d'une liste d'élèves que vous avez déjà enregistrée. Chaque élément ne peut être choisi qu'une fois. |
Minuteur
| Utilisez le minuteur afin de limiter le temps dont disposent les élèves pour effectuer une activité. Dans l'éditeur du minuteur, vous pouvez paramétrer un compte à rebours personnalisé en minutes et secondes. Vous pouvez aussi choisir de mettre fin à l'activité lorsque le minuteur atteint zéro. |
Remarque
Toutes les activités, à l’exception de Jeu télévisé, Questionnaire monstrueux et Response, peuvent inclure des éléments de jeu.
Pour ajouter un élément de jeu à une activité
Accédez à la page d’activité de votre leçon.
Pour ajouter à l’activité un élément de jeu de type buzzer, minuteur ou générateur aléatoire, tapez sur
 .
.Le menu Sélectionner un élément de jeu s’ouvre.
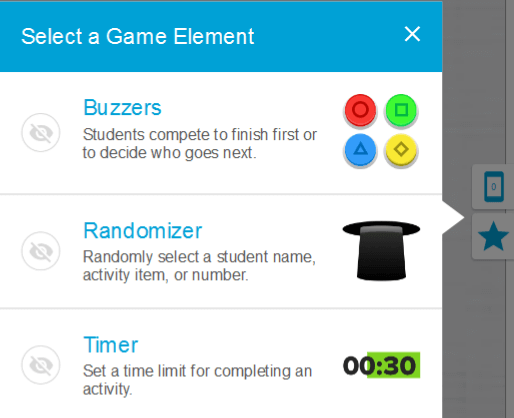
Sélectionnez un élément de jeu.
L'élément de jeu apparaît dans l'activité.
Conseil
Utilisez
 afin de personnaliser l'élément de jeu que vous avez ajouté.
afin de personnaliser l'élément de jeu que vous avez ajouté.
